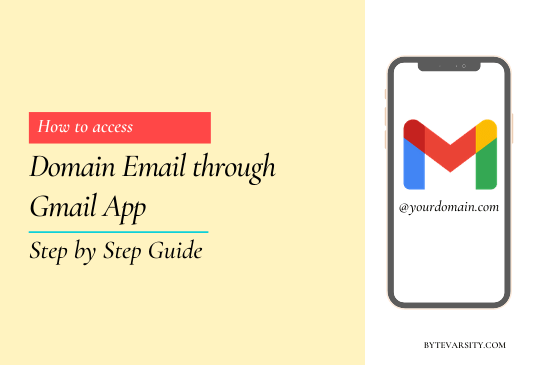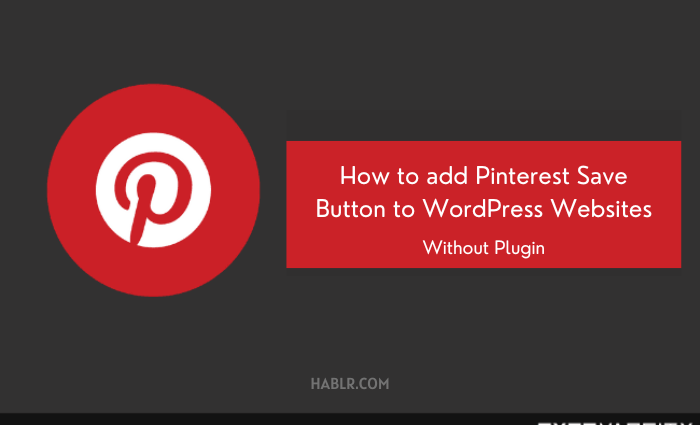How To Fix “The Link You Followed Has Expired” Error in WordPress

Tried installing a WordPress theme or a plugin but you get this error “The link you followed has expired”?
It’s a very common WordPress error and can be fixed within minutes. Before the solution, let me tell you why ‘the link you followed has expired’ error occurs.
Also, in this article, we will show how you can avoid this error in the future.
Contents
What causes the link you followed has expired error in WordPress?
The main reason behind the error is your server settings misconfiguration. When upload max size or maximum memory is not well configured, the link you followed has expired error occurs.

Hosting services provide default uploading size which is low to avoid too many scripts running at a time on your website server.
This restriction is for your website’s safety and performance but sometime you have increase max memory limit to upload larger files.
You can check the maximum uploading limit here Media > Add New

Now let’s fix the problem:
Fix : The Link You Followed Has Expired Error
There is a simple fix, all you have to do is increase the max upload size, PHP memory and execution time.
There are 6 ways to do that, if you want to know all 6 methods to increase PHP memory limit, check this article Increase PHP memory limit in WordPress
Here we will discuss only the two easiest ways to increase the max upload size and PHP memory limit.
1. Using PHP.ini editor
This is by far the easiest way to increase PHP memory limit and fix the link you followed has expired error.
You can find PHP.ini folder in site’s root folder under file manager. If you’re a cPanel user, login to your cPanel, serach ‘PHP.ini’ using top right search bar, make sure you’ve checked the root folder in search filter.
If you’re an FTP user, you can use FTP client like Filezilla. Login to your FTP and search for “PHP.ini”.
After you find PHP.ini folder, edit and add this code at the bottom to increase the maximum file upload size limit to 64 MB, PHP memory limit to 64 MB, and maximum execution time to 300 seconds.
upload_max_filesize = 64M
post_max_size = 64M
max_execution_time = 300The above value is recommended, however, you can increase or decrease these values anytime according to your requirement.
Hit save after you make changes. That’s it. Now you can upload a theme or plugin without any kind of expired error.
Note: If you don’t find php.ini file in your hosting, you can simply make a new one in notepad. Name the file as php.ini, paste the above code inside and upload it to your website root folder.
2. Using .htacess file
The method to find .htaccess file is similar to finding PHP.ini file. Login to your cPanel or FTP client. Serach for .htaccess file in the website’s root folder under file manager.
Edit the .htaccess file and add the below code at the bottom.
php_value upload_max_filesize 64M
php_value post_max_size 64M
php_value max_execution_time 300
php_value max_input_time 300Save the changes, refresh the website. Done
Now you can upload your theme or plugin without any the link you followed has expired error.
Although it’s super easy to do, still if you find it complicated, you can contact your hosting provider, it’s their job to do. They will do it within a minute.
Suggested Reads:



![[Fix] Briefly Unavailable for Scheduled Maintenance 6 [Fix] Briefly Unavailable for Scheduled Maintenance](https://bytevarsity.com/wp-content/uploads/2020/01/Copy-of-BYTEVARSITY.png)