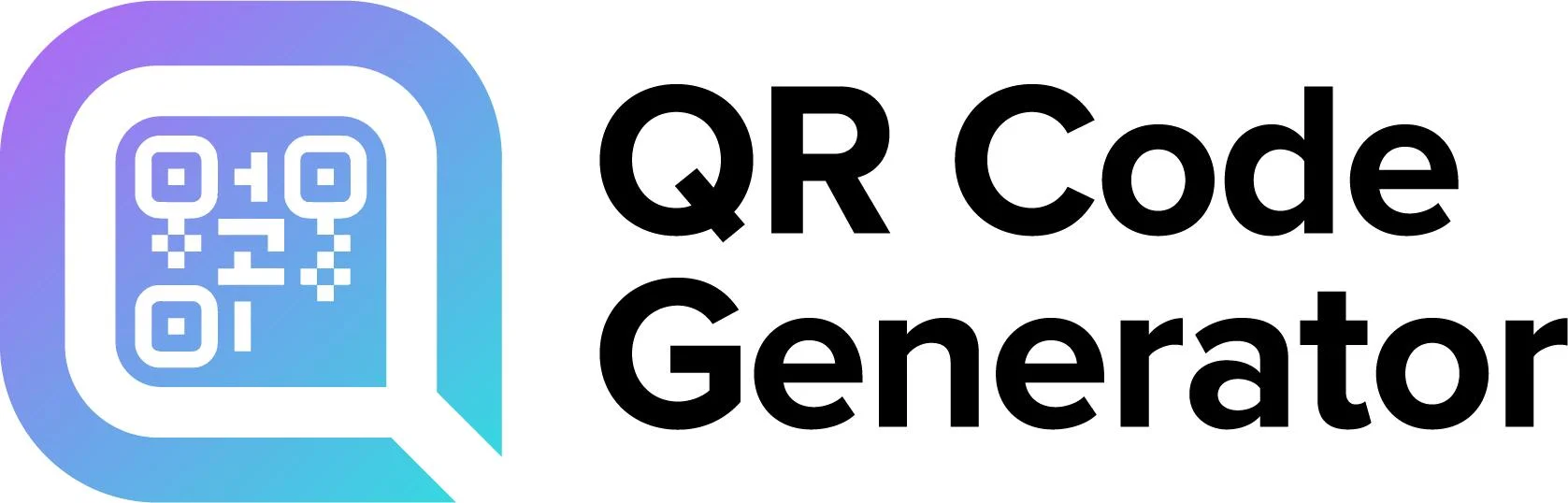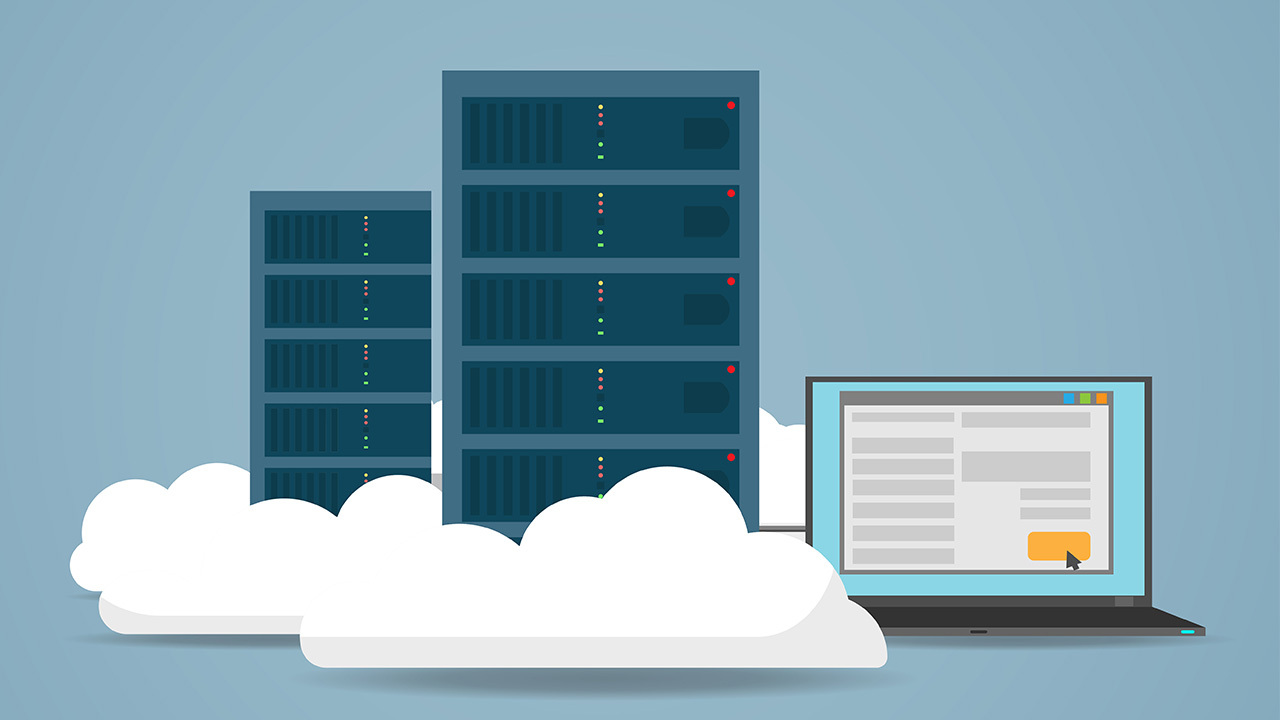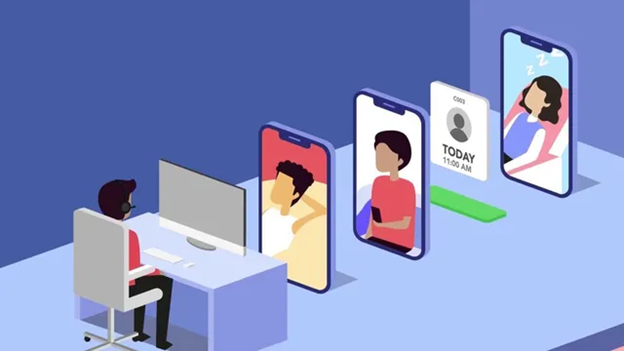[Fixed] Gmail not showing new emails on Android
![[Fixed] Gmail not showing new emails on Android 1 Gmail-Signature-Image-not-working-on-android](https://bytevarsity.com/wp-content/uploads/2021/02/Gmail-Signature-Image-not-working-on-android.png)
![[Fixed] Gmail not showing new emails on Android 2 Gmail not showing new emails on android](https://hablr.com/wp-content/uploads/2021/02/Gmail-Signature-Image-not-working-on-android.png)
Although the Gmail app is of great use but sometimes due to certain reasons, you might encounter the problem of Gmail not showing new emails on Android devices. Today, we shall be going through some of these issues and also coming up with solutions for the problem of the Gmail app not showing new emails on android devices.
Contents
Why is Gmail not showing new emails on Android?
There can be a number of reasons due to which Gmail is not receiving new emails and these problems might be related to the Gmail app itself or some settings in your Android device. Let us take a look at some solutions.
Check Gmail app Update: Since the Gmail app is a mobile application, it is prone to bugs. So, if you are not receiving any new emails, the simplest solution is to check for app updates and update the Gmail app. Many a times it happens that updating the app fixes certain bugs and new emails start showing up.
Check Battery Saver settings: One of the most common reason for not getting new emails on the Gmail app is the battery saver settings. The battery saver mode limits your phones functionalities in order to enhance battery performance and in this way it affects various apps including Gmail.
To receive new emails you have to disable your device’s Battery Saver mode. To do so, go to Settings > Battery and turn off the battery saver mode. You also need to allow unrestricted access to Gmail app by simply going to Settings > Apps > Gmail > Battery and then adding Gmail to non-optimized apps under battery optimization.
Check Gmail Sync Settings: The sync feature allows you to automatically sync your emails across all the devices that you are using. To receive new emails, sync should be enabled for Gmail app on your Android device. Just open the account settings in your Gmail app by clicking on the menu in upper left corner and then going to Settings > account(your email id). After this you need to make sure that the option for Sync Gmail is enabled.
Check Storage capacity: If you are not receiving new emails on the Gmail app then it could be because of insufficient storage either on your Android device or on your Google Account. You can see your storage distribution by going to Settings > Storage. If your 15GB of Google account storage has been exhausted, you need to clear up some space across your linked Google apps or purchase premium plans
Check Gmail app cache: The oldest and most accurate solution for any issue with an Android app is clearing app cache or app data. Cache data is temporary data kept by the application and clearing cache will not delete any of your emails. To clear Gmail app’s cache, go to device Settings > Apps then tap on Gmail under the installed apps section. Tap on Storage and hit the clear cache button. This will clear your Gmail app cache. Restart your device and you will see that new emails are now showing.![[Fixed] Gmail not showing new emails on Android 5 gmail not showing new emails on android](https://hablr.com/wp-content/uploads/2021/02/Untitled-3.png)
Check Data Saver settings: Another device setting that might interfere with the Gmail app is the Data Saver option. This feature limits the performance of any app that requires data. In this can disable the data saving feature of your device or you can whitelist Gmail app in the data saver option thus allowing unrestricted access to this app. Head to the device Settings > Apps > Gmail > Mobile data & Wi-Fi, then enable the Unrestricted Data Usage option. In this way the Gmail app’s functions are not affected by the data saver and you will receive all new emails.
Frequently Asked Questions on Gmail not showing new emails on Android:
Why are my Gmail messages not syncing?
If your Gmail messages are not syncing automatically, firstly check the sync settings for your Gmail app and ensure that they are enabled. Also check your Internet connection and at last you can always try uninstalling and then reinstalling the Gmail app. If all these measures don’t work you can always drop an issue at Google support center.
How to add another email account in Gmail app?
To add another account to your Gmail app, simply tap on your profile picture and select the Add another account option. After this you need to add all the details of the new account step by step and at the end your new email will be added to the Gmail app.

![[Fixed] Gmail not showing new emails on Android 3 gmail battery settings](https://hablr.com/wp-content/uploads/2021/02/Untitled.png)
![[Fixed] Gmail not showing new emails on Android 4 gmail not showing new emails on android](https://hablr.com/wp-content/uploads/2021/02/Untitled-2.png)
![[Fixed] Gmail not showing new emails on Android 6 gmail not showing new emails on android](https://hablr.com/wp-content/uploads/2021/02/Untitled-4.png)