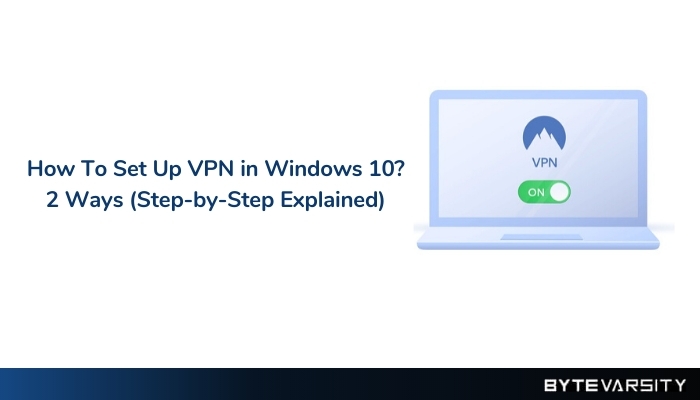How to Access BIOS Windows 10 without Restarting?

In some cases, it may be possible to access the BIOS without restarting the computer, but this is not a standard feature and is not available on all systems. It depends on the specific motherboard, BIOS version, and system configuration.
Some newer motherboards and systems include the option to access the BIOS through Windows, but this is not a common feature and may not be available on all systems. It is always best to consult the motherboard or system manual or manufacturer’s website for specific instructions on accessing the BIOS.
Contents
- 1 How To Access BIOS Windows 10 Without Restarting?
- 2 How To Enter BIOS Without Restarting Windows 7?
- 3 How Do I Force My Computer To Boot Into BIOS?
- 4 How Can I Enter BIOS If F2 Key Is Not Working?
- 5 How do I Reset my BIOS to default?
- 6 How do I Enter BIOS if my Keyboard is not Working?
- 7 How do I get into BIOS without UEFI?
- 8 Conclusion:
How To Access BIOS Windows 10 Without Restarting?
To access the BIOS in Windows 10 without restarting, follow these steps:
- Click the Start button and select the “Settings” (gear) icon.
- In the Windows Settings, click on “Update & Security.”
- In the Update & Security window, click on “Recovery.”
- Under “Advanced startup,” click on “Restart now.”
- The computer will restart and display a blue screen with several options.
- Click on “Troubleshoot.”
- Then click on “UEFI Firmware Settings.”
- Finally, click on “Restart.”
- The computer will restart and enter the BIOS setup.
Note: The exact steps may vary depending on your motherboard and system configuration. If the steps above do not work, it may be necessary to restart the computer and enter the BIOS during the boot process by pressing a key, such as F2 or Del, during the startup. Consult the motherboard or system manual or manufacturer’s website for specific instructions on accessing the BIOS.
How To Enter BIOS Without Restarting Windows 7?
Entering the BIOS in Windows 7 without restarting is not a standard feature and may not be possible on all systems. However, if your system has this capability, here are the steps to access the BIOS in Windows 7 without restarting:
- Click the Start button and click on the “Control Panel.”
- In the Control Panel, click on “System and Security.”
- In the System and Security window, click on “System.”
- In the System window, click on “Advanced system settings” in the left-side menu.
- In the Advanced System Properties window, click on the “Advanced” tab.
- Under “Startup and Recovery,” click on “Settings.”
- In the Startup and Recovery window, under “System startup,” click on the “Edit” button.
- The system will open the boot.ini file in Notepad.
- Add the following line to the end of the file: “systemroot\system32\msconfig.exe /boot”.
- Save the changes to the boot.ini file and close Notepad.
- Restart the computer and press the F8 key during the startup to access the boot menu.
- From the boot menu, select “Advanced Options.”
- From the Advanced Options menu, select “Msconfig.”
- In the System Configuration window, click on the “Boot” tab.
- Under “Boot Options,” select “Safe boot” and then “Network.”
- Click “OK” and restart the computer.
- The computer will boot into Windows in safe mode with network support.
- Click on the Start button and type “msconfig” in the search box.
- Click on “msconfig.exe” in the search results.
- In the System Configuration window, click on the “Boot” tab.
- Under “Boot Options,” clear the “Safe boot” checkbox.
- Click “OK” and restart the computer.
- The computer will restart normally and enter the BIOS during the startup process by pressing a key, such as F2 or Del, during the startup.
Note: The exact steps may vary depending on your system configuration. If these steps do not work, it may be necessary to restart the computer and enter the BIOS during the boot process by pressing a key, such as F2 or Del, during the startup. Consult the motherboard or system manual or manufacturer’s website for specific instructions on accessing the BIOS.
How Do I Force My Computer To Boot Into BIOS?
To force your computer to boot into the BIOS, you typically need to interrupt the normal boot process by pressing a key, such as F2, Del, Esc, or a specific key indicated by your motherboard or system manual, during the startup. The exact key that you need to press may vary depending on your motherboard, system configuration, and BIOS version.
Here are the steps to force your computer to boot into the BIOS:
- Turn off the computer.
- Turn on the computer and immediately start pressing the key indicated by your motherboard or system manual to enter the BIOS setup. This key may be F2, Del, Esc, or another specific key.
- Continue to press the key until the BIOS setup screen appears.
Note: If you are unable to enter the BIOS setup using the above steps, consult your motherboard or system manual or the manufacturer’s website for specific instructions on accessing the BIOS. Also, some systems may require you to press the key multiple times or at different intervals during the startup process to enter the BIOS setup.
How Can I Enter BIOS If F2 Key Is Not Working?
If the F2 key is not working, there are a few other things you can try to enter the BIOS on your computer:
- Try a different key: If F2 is not working, try pressing other keys that may be indicated by your motherboard or system manual, such as Del, Esc, or a specific key indicated by the manufacturer.
- Check the keyboard: Make sure that your keyboard is connected properly and functioning properly. Try using a different keyboard if possible.
- Try booting in Safe Mode: If you are unable to enter the BIOS using the key, try booting your computer in Safe Mode and accessing the BIOS from there.
- Update the BIOS: If you are still unable to enter the BIOS, check if there is an update available for your BIOS. Updating the BIOS may fix any issues that are preventing you from accessing the BIOS.
- Contact the manufacturer: If you are still unable to enter the BIOS, consider contacting the manufacturer of your motherboard or system for further assistance.
Note: The exact steps for entering the BIOS may vary depending on your motherboard, system configuration, and BIOS version. Consult your motherboard or system manual or the manufacturer’s website for specific instructions on accessing the BIOS.
How do I Reset my BIOS to default?
Resetting the BIOS to default settings can help resolve various issues with the computer. The steps to reset the BIOS to default settings vary depending on your motherboard and BIOS version, but typically involve the following:
- Boot into the BIOS setup: Turn on the computer and immediately start pressing the key indicated by your motherboard or system manual to enter the BIOS setup. This key may be F2, Del, Esc, or another specific key.
- Navigate to the reset option: In the BIOS setup, look for an option to reset the BIOS to default settings. This option may be labeled as “Load Default Settings,” “Reset to Default,” “Load Optimal Defaults,” or something similar.
- Reset the BIOS: Once you have located the reset option, select it and follow the on-screen instructions to reset the BIOS to default settings.
- Save and exit: After resetting the BIOS, save your changes and exit the BIOS setup. The computer should then restart and boot into the operating system.
Note: The exact steps for resetting the BIOS to default settings may vary depending on your motherboard and BIOS version. Consult your motherboard or system manual or the manufacturer’s website for specific instructions on resetting the BIOS.
How do I Enter BIOS if my Keyboard is not Working?
If your keyboard is not working and you are unable to enter the BIOS, you can try the following alternative methods:
- Use a PS/2 keyboard: If your computer has a PS/2 port, you can try using a PS/2 keyboard instead of a USB keyboard. PS/2 keyboards are more likely to work during the boot process, as they are connected directly to the motherboard.
- Connect an external keyboard: You can connect a USB or PS/2 external keyboard to the computer and use it to enter the BIOS.
- Use on-screen keyboard: If your computer is running an operating system with an on-screen keyboard, you can use the on-screen keyboard to enter the BIOS. To access the on-screen keyboard, go to the Start menu, select the “Ease of Access” option, and then select “On-Screen Keyboard.”
- Use the keyboard shortcuts: Some motherboards may provide keyboard shortcuts for accessing the BIOS, such as Ctrl+Alt+Delete or Ctrl+Alt+S. Check your motherboard or system manual or the manufacturer’s website for specific instructions on accessing the BIOS using keyboard shortcuts.
Note: If none of these methods work, consider contacting the manufacturer of your motherboard or system for further assistance.
How do I get into BIOS without UEFI?
UEFI (Unified Extensible Firmware Interface) is a modern firmware interface for computers that replaced the traditional BIOS (Basic Input/Output System). If your computer does not have UEFI, it likely has a traditional BIOS.
To enter the BIOS on a traditional BIOS system, follow these steps:
- Turn on the computer: Turn on your computer and immediately start pressing the key indicated by your motherboard or system manual to enter the BIOS. This key is usually Del, F2, or Esc.
- Navigate to the BIOS setup: Once you have entered the BIOS, use the arrow keys to navigate the BIOS setup and look for options such as “System Configuration,” “Boot,” or “BIOS Setup.”
- Make changes: From the BIOS setup, you can change the boot order, configure system settings, and perform other tasks.
- Save and exit: Once you have made the necessary changes, select “Save and Exit” or “Exit and Save Changes.” The computer should then restart and boot into the operating system.
Note: The exact steps for entering the BIOS on a traditional BIOS system may vary depending on your motherboard and BIOS version. Consult your motherboard or system manual or the manufacturer’s website for specific instructions on accessing the BIOS.
Conclusion:
In conclusion, accessing the BIOS in Windows 10 without restarting is possible using the Advanced Startup Options. To access these options, you need to open the Settings app, go to the “Update & Security” section, and select “Restart now” under the “Advanced startup” heading. From there, you can access the UEFI firmware settings, which serve as the equivalent of the traditional BIOS.
Once you are in the UEFI firmware settings, you can perform various system configuration tasks, such as changing the boot order or resetting the system to default settings. It is important to be careful when making changes in the UEFI firmware settings, as incorrect changes could cause the system to become unbootable.




![[Updated] Malwarebytes Premium License - Is it Good? How to Activate it? 5 [Updated] Malwarebytes Premium License – Is it Good? How to Activate it?](https://bytevarsity.com/wp-content/uploads/2021/02/How-to-Malwarebytes-Premium-License-Complete-Guide-min.png)