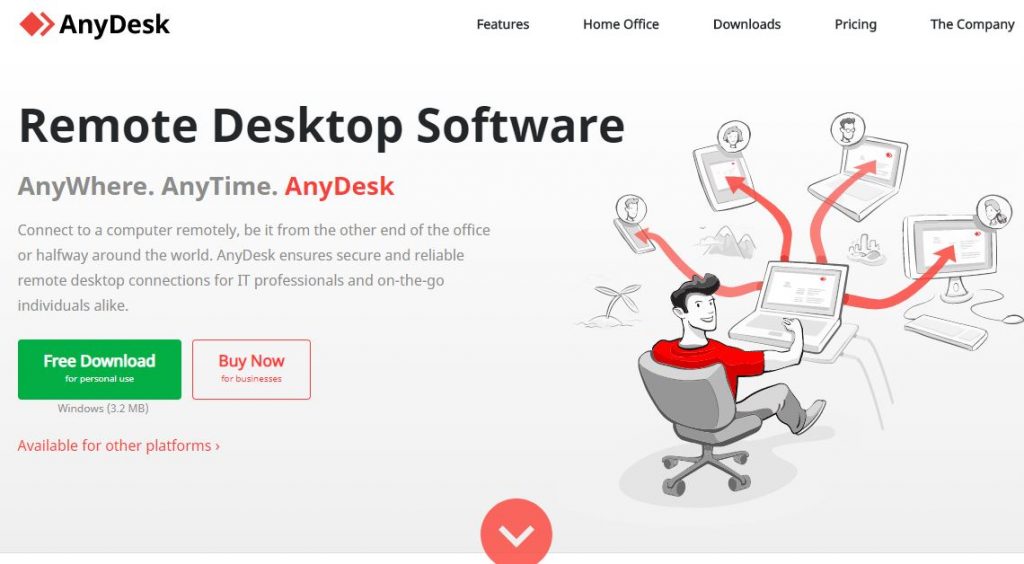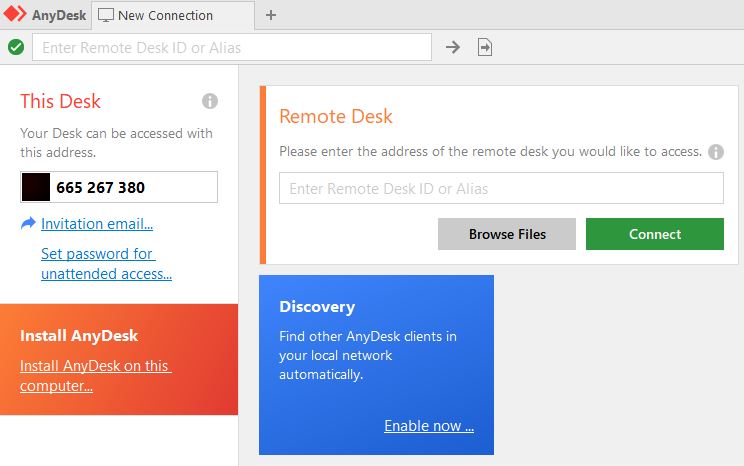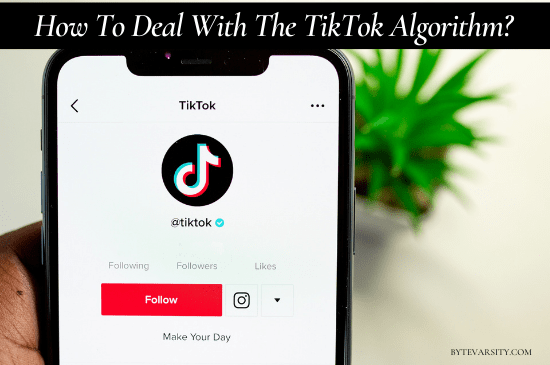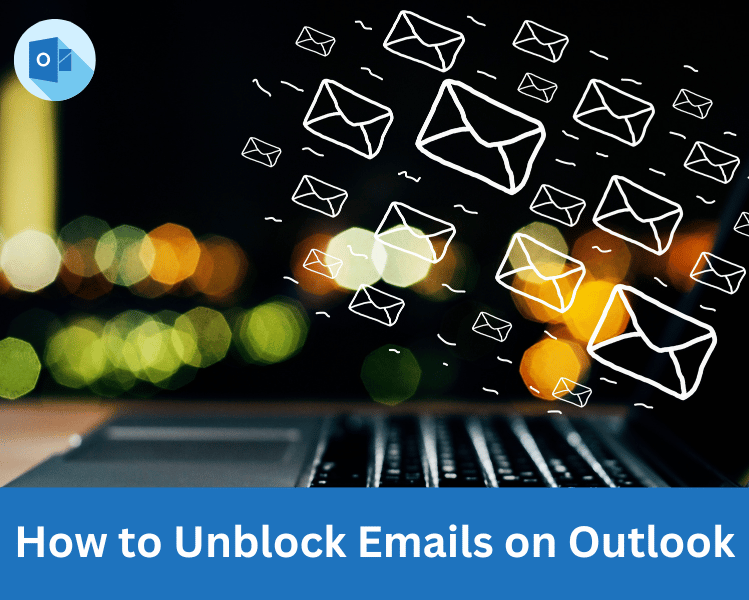How to Access Remote Desktop Using AnyDesk


Often, I get queries like ‘How to connect to a computer remotely’ or ‘How to access another computer from my computer’. Well, it’s easy to connect with remote desktop using AnyDesk. Here is the step by step guide for all these questions.
There are many good software available like Team Viewer, Cisco Webex that let’s you access another computer remotely, but here we will discuss how to access remote desktop using AnyDesk.
It’s easy to do, all you need is a small size free software called AnyDesk and a good internet connection.
The main purpose of using AnyDesk is its very lightweight application and connectiong with the remote computer is super easy.
Before moving further on the step by step process to connect a computer remotely, let’s look into the circumstances due to which you need remote desktop control.
- Your friend/employee is stuck somewhere while working on their computer and needs your help.
- You’re a employer and want to check your employees’ work in progress.
- You have to exchange some files/documents remotely.
These are the most probable reasons people need access to another computer remotely.
AnyDesk is available for all popular platforms:
Download AnyDeskContents
Step by Step Process – How to Access Remote Desktop Using AnyDesk
Step 1. Download AnyDesk – a safe and small size remote desktop control software that let’s you access another computer remotely.
Step 2. Ask the remote user of which you want to access computer to download the same software i.e. Anydesk.
Step 3. Once both of you downloaded and installed the software. You’re are ready to connect now.
Step 4. There is a nine digit Anydesk code you can see on your Anydesk dashboard. You need the access code of the remote computer you want to access.
Step 5. Remote computer will get a pop up screen asking to authorize access to host. Once authorized, You are now ready to access remote computer.
Note:
1. Remote person can see what the host doing on his/her computer.
2. You will see two cursor on host computer screen, host cursor has name just below the cursor.
2. To end the remote desktop session, either click disconnect on the remote side, close the tab, or close AnyDesk.
Also Read: Work from home? Best video conferencing software to try
AnyDesk: Is it really a good remote desktop software?
Pros:
- Absolutely free for personal use
- Simple and easy to use and understand
- Small file size and connect in one click
- Available for all popular platforms
- Highly secure, both for host and remote desktop
- Inbuilt chat feature when connected with remote desktop.
- Works bad in weak internet connection.
AnyDesk Alternatives:
One of the best alternatives of AnyDesk is TeamViewer which is also completely free for personal use and it works better in slow internet connection.Hope this guide guided you successfully on how to remotely access computer using AnyDesk.
You Might Like to Read:
Best Chrome Extensions For Screen Capture in 2020
How to permanently delete a file? 5 Effective Ways
How to Optimize Your PC: Improve Speed & Overall Performance