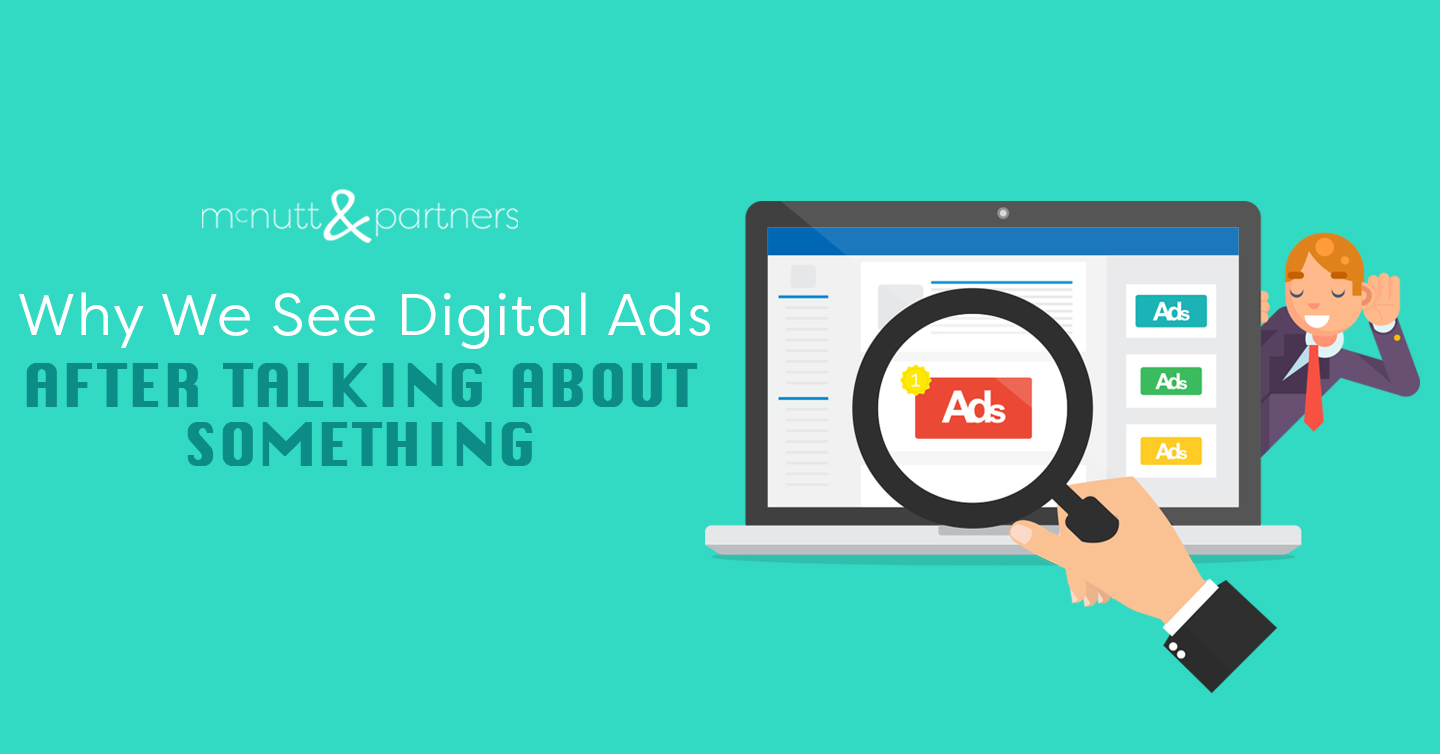How to Access Remote Desktop Using TeamViewer

What happens when you are out on a soothing vacation with your family and plan to work from there and you suddenly realize you’re missing out on some important documents?
This is what tears up your mind, that because of that one document you leave out so much work that could have been covered up! and wish there was one way you knew how to access remote desktop using TeamViewer!
Nothing to worry about, this is the one-step solution to how to access your remote desktop using TeamViewer!
TeamViewer allows you to access any computer in the whole world remotely, sitting on your own device! You can now share files, get access and even help your friends with just a few clicks.
This software allows you to –
- Get or give remote access to your device
- Receive/share files
- Get experts to solve any problem on your device remotely
- Help friends
Now to set up this software, download It from the official site or click the download button below.
Contents
Step by Step Guide – How to access Remote Desktop Using TeamViewer
How to access remote desktop using TeamViewer:
5 Minutes
1. Download and Install TeamViewer

Choose the ‘basic installation‘ button and ‘personal/non-commercial use‘ button. Then get on to accepting the terms and conditions and install the software on your device.
2. Enter remote desktop partner ID and Password

After you are done installing the software, when you open the application it will show your device’s Id and Password.
To get remote access to any computer make sure you download the software on that particular device too. Now, fill in the Id and password of that device following these steps:
1. Add partner ID
2. Remote Control
3. Connect to Partner
4. Fill in the password
As you are granted access now you can see the desktop of the partner device, now you can remotely get access to their desktop using TeamViewer. Also, you can now even share files remotely and securely!
Similarly, you can grant access to another person using this process and they will then be able to access your desktop remotely.
TeamViewer Advantages

– You can also use TeamViewer without installing it on your computer. All you have to do is, download the application, run the setup and choose “Run only/One-time use”.
– After you get connected, you have an inbuilt option to chat with the remote person. Not only this, but you can also share files and documents between host and remote computers.
– TeamViewer additionally permits memberships that are accessible for private ventures and huge companies, offering a lot of features for various business needs.
– One advantage of using this software is that the company promises security to the level best. Another is that it assures you can access the partner computer even if it is unattended or is in sleep mode!
– Instinctive convenience offering a wide scope of highlights makes your remote work experience simpler than anything in recent memory. Try not to stress over the various gadgets, for example, associations or compatibility between Windows, macOS, Chrome OS, and Linux machines or even poor web associations.
– Everything about TeamViewer is intended to guarantee simple, productive, and secure access to remote work areas – regardless of whether you’re in a hurry, at home, or at any place. If you can connect to the net, you can connect to TeamViewer – as simple as that.
– Another advantage with TeamViewer is that it has a ‘Dark Mode’ which is more eye-friendly and appealing.
– Due to the Software’s adaptive data compression, TeamViewer supports fast connections even with a bandwidth of below 1 Mbit/s. So, you can now dispatch projects, access and offer records, and work together with others, just as you would in the event that you were sitting before the controlled gadget.
Things to be Taken Care of While Accessing Remote Desktop Using TeamViewer :
There are two major things to be taken care of while searching for how to access remote desktop using TeamViewer that is, make sure you have the TeamViewer application installed and set up on both the devices. Next, make sure both the devices have an active internet connection.
If any of the devices do not have an active internet connection, remote access will not be configured and thus will not be granted. These are the two main important points to be taken care of while remotely accessing the desktop using this software.
As many advantages as this software have, in the 21st century, you can never be too sure if this or any other method is safe or can never be trapped by unauthentic users.
So here I suggest certain steps which need to be followed according to your needs and usage of the application.
Open the TeamViewer application, you will see the ‘Options’ button on the top menu, then go to the advanced settings. Here, you will see the ‘Advanced settings for connection to this computer option.
Under this the ‘Access control’ will have a drop-down menu, now choose that to be as ‘custom settings’, ‘configure’ these settings according to your usage and needs.
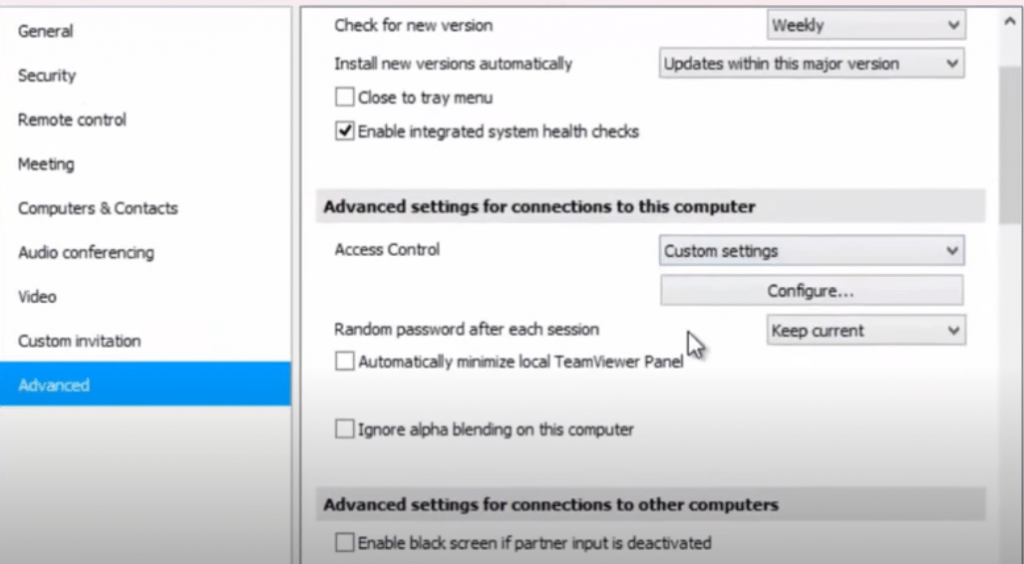
You can disable any option which you feel is not appropriate or that you do not require it.
After reviewing all the possibilities, I’d say TeamViewer is a great option to access remote desktops easily and save a huge amount of time. Follow the steps and get on working in a whole new and hassle-free style.
Best Alternative to TeamViewer
If you’re looking for a TeamViewer alternative, I would recommend AnyDesk, a lightweight application that is capable of doing almost all things TeamViewer does.
Here is our step-by-step guide on how to connect remote desktop using AnyDesk
Hope this guide helped you with how to access remote desktop using TeamViewer, here are some of our most helpful articles:
- How to increase laptop speed for performance
- Best chrome extensions for screen capture
- How to optimize your PC for performance