How to Add Image in Menu WordPress?
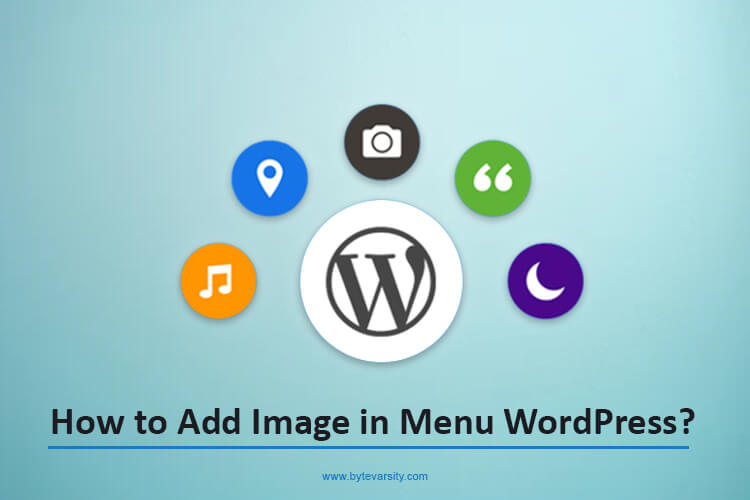
WordPress is a popular open-source content management system (CMS) used to create websites and blogs. It was first released in 2003 and has since become one of the most widely used website development platforms in the world. With WordPress, users can create and manage their websites and blogs without the need for extensive technical knowledge or programming skills.
WordPress is built using PHP and MySQL and is known for its user-friendly interface and extensive range of features. Users can choose from a wide selection of themes and plugins to customize their website and add functionality. Additionally, WordPress supports a variety of media types, making it easy to add images, videos, and audio files to your website.
WordPress is a versatile platform that can be used for a variety of purposes, including personal blogs, corporate websites, e-commerce sites, and portfolios. It is also search engine optimized and mobile-responsive, making it a great choice for businesses and individuals looking to establish an online presence.
Contents
How to Add an Image in a WordPress Menu?
Here’s a step-by-step guide on how to add an image to a WordPress menu:
- Log in to the WordPress dashboard.
- Go to “Appearance” and click on “Menus”.
- Select the menu you want to edit.
- In the “Custom Links” section, add a new custom link.
- Enter the URL of the image you want to use in the “URL” field.
- Enter a title or alt text for the image in the “Link Text” field.
- Click “Save Menu”.
- Go to “Appearance” and then “Editor”.
- Locate the theme’s functions.php file and open it.
- Add the following code to the file:
add_filter( ‘wp_nav_menu_items’, ‘add_images_to_menu’, 10, 2 );
function add_images_to_menu( $items, $args ) {
// loop through the menu items
foreach ( $items as $item ) {
// check if the menu item is a custom link
if ( 'custom' == $item->object ) {
// make sure the custom link URL is an image
if ( preg_match( '/\.(jpeg|jpg|gif|png)$/', $item->url ) ) {
// add the image HTML to the menu item
$item->title .= '<img src="' . $item->url . '" alt="' . $item->title . '" />';
}
}
}
// return the modified menu items
return $items;}
- Save the changes to the functions.php file.
- Refresh the page on your website to see the image in the menu.
Note: Depending on your theme, you may need to add custom CSS to style the image and adjust its size.
How do I Add an Image to the Mega Menu in WordPress?
Here’s a step-by-step guide on how to add an image to the mega menu in WordPress:
- Install a mega menu plugin, such as Max Mega Menu, if your theme does not have built-in mega menu functionality.
- Log in to the WordPress dashboard.
- Go to “Appearance” and click on “Menus”.
- Select the menu you want to edit.
- Create a new menu item or edit an existing one.
- In the “Menu Item Options” section, look for a field labeled “Image/Icon”.
- Click on “Choose Image” or “Upload Image” and select the image you want to use as your menu icon.
- Save your changes and refresh the page on your website to see the image in the mega menu.
Note: The exact process of adding an image to the mega menu may vary depending on the mega menu plugin you are using. Be sure to consult the plugin’s documentation for specific instructions.
Conclusion:
In conclusion, adding an image to a menu in WordPress can enhance the user experience and make your website more visually appealing. There are several ways to add images to your WordPress menu, including using custom links, adding images to the mega menu using a plugin, or using custom code.
The process may vary depending on your theme and the method you choose, but the steps are generally straightforward and can be completed by someone with basic technical knowledge. Adding an image to your menu can help make your website stand out and create a memorable user experience.

![8 Fastest WordPress Themes in 2023 [With Speed Tests Score] 2 8 Fastest WordPress Themes in 2023 [With Speed Tests Score]](https://bytevarsity.com/wp-content/uploads/2020/11/Fastest-WordPress-Themes-Tested-min.png)
![[Fix] Briefly Unavailable for Scheduled Maintenance 3 [Fix] Briefly Unavailable for Scheduled Maintenance](https://bytevarsity.com/wp-content/uploads/2020/01/Copy-of-BYTEVARSITY.png)
![An Automated WordPress Update Has Failed to Complete [Solved] 4 An Automated WordPress Update Has Failed to Complete [Solved]](https://bytevarsity.com/wp-content/uploads/2019/11/Copy-of-Copy-of-Copy-of-Zx.png)

