3 Methods To Backup Windows 10 Computer


A backup is simply a copy of your files from your computer saved in a different location so that you can recover these files, whenever you lose your data.
There is no need to stress the fact that the backup is important to keep your personal and other important data safe. There could be a hard drive failure, a software failure or some malware may completely erase the data off your computer system.
So, backing up your data is always a safer option, to save yourself from all the worry.
Contents
How to Backup Windows 10 Computer: 3 Methods
There are several methods that can be employed to backup Windows 10 data. You need to choose the best backup solution for yourself, based on the amount of data you want to backup, frequency of backup, or the availability of internet facilities.
If you do not have regular internet access, simple go for External drive backup method. However, you need to purchase external hardware for the same.
Otherwise, you can also opt for cloud-based backup over internet, where you do not need any External drive or Network drive.
Here, we present you the list of three most commonly used backup methods for Windows 10, and the how to perform them:
Method 1: Inbuilt Backup method
You can choose, to back up your data using the inbuilt legacy backup provided by Windows. The backup is automated and can be scheduled according to your requirements.
How to backup your data using Legacy Backups?

Step 1: Open control panel -> Select option “System and Security” -> Select “Backup and Restore (Windows 7)”.

Alternatively, you can also Open Settings -> Select “Update and Security” -> Select “Backup” -> Under “Looking for an older backup?”, click on “Go to Backup and Restore (Windows 7)“.

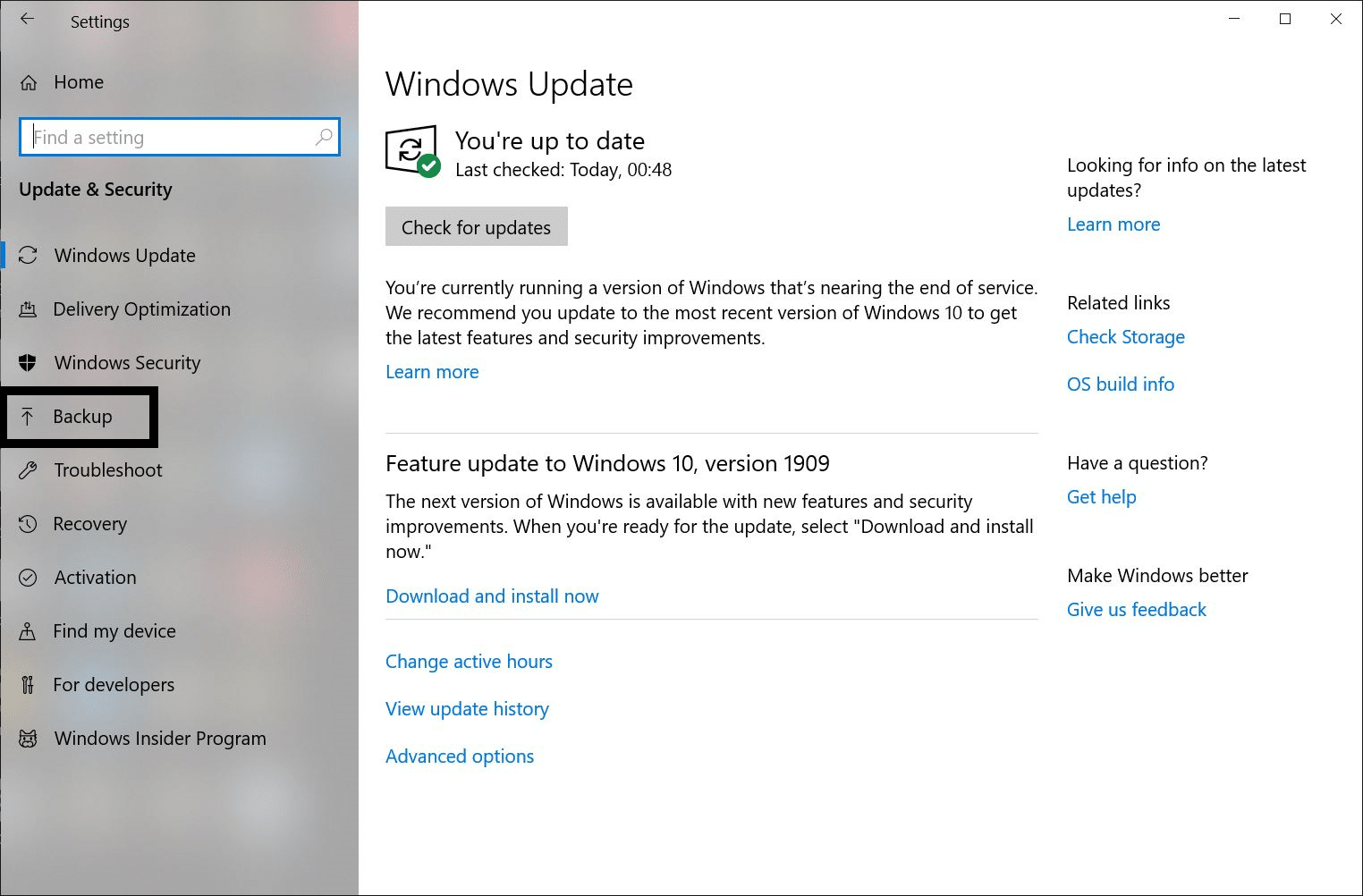

Step 2: You will reach a window named “Backup and Restore (Windows 7)”. On the top right corner, select the option “Set up Backup”

Step 3: You will now be redirected to a new window, where you need to select the drive in which you want to store your backup. Once you select your desired option, click on the Next button.

Step 4: In the next window, you will have to choose, the files you need to include in the backup. If you want to let the system decide, the files which need backup, click on “Let windows choose” option.
Otherwise, click on the “Let me choose” option and in the next window you can check the necessary files, you want to backup. In this window, check the option “Include a system image of drives: System Reserved, Windows 10 (C:)”, to back up the system image of your windows. Now, click on the Next button.
Step 5: In the Next window, you can review your backup settings. In order to set the desired schedule for backup, click on change Schedule. On this window, click on “Run Backup on Schedule”. Now, you can choose, the frequency and time for the Scheduled backup. Now, click on the OK button.
Step 6: Now, click on “Save settings and run backup” to complete the process.
Method 2: External Drive Backup method
You can also backup Windows 10 PC data, in an external storage drive. An external drive can be used to back up the data when the files are larger or the number of files is more.
Simply, store your data in an external drive and keep it in a safe location. However, you might need to manually perform regular backups to update new data into the drive.
How to Backup your Computer Data in External Drive?
Step 1: Open control panel -> Select option “System and Security” -> Select “Backup and Restore (Windows 7). (See the images for Step 1 in the above method)
Alternatively, you can also Open Settings -> Select “Update and Security” -> Select “Backup”-> Under “Looking for an older backup?”, click on “Go to Backup and Restore (Windows 7). (See the images for Step 1 in the above method)
Step 2: You will reach a window named “Backup and Restore (Windows 7)”. On the top left-hand corner, select the option “Create a system image”

Step 3: You will be redirected to a new window, where you will be asked Where do you want to save the backup? Here, select the option “On a hard disk” and from the drop-down menu, select your desired backup storage location. Once you have entered the location, click on the Next button.

Step 4: In this step, the system prompts you to select the drives you want to backup. The drives required by windows to run would be selected to default. Here, you can select the additional drives, you might want to include in your backup and click on the Next button.
Step 5: On the next window, you can see the size, your backup could take on the hard drive, and some other details. After verifying the details, click on the Start Backup button.
After this step, the system might ask you to create a system repair disc. Since this function is no longer required with the availability of a bootable USB flash drive, you can simply click on No.
Step 6: After the completion of the process, click on the close button. Now, you have all your data backed up in an external hard drive.
Method 3: Cloud (Internet) Backup method
You can also backup all your essential data, in a cloud storage system. The greatest advantage of the cloud storage system is that you can easily access your data across multiple devices. The backup and recovery processes are also easy and simple.
How to Backup your Data using Cloud Backup?
Step 1: If you want to opt for a cloud backup method, the first step would be to choose the right cloud storage service for yourself. For this, you have a wide range of options available, some of the most popular being, Google Drive, Dropbox, and OneDrive.
You can choose the best service for you, based on supported platforms, price, and storage space available. You may also opt for an in-built cloud storage solution that comes with your device.
Step 2: Install your preferred software within your IT system, and log into it using your credentials. Since, cloud storage services offer inly a limited space, you may need to make payment, to for additional space.
Step 3: After logging in, your cloud backup system, will allow you to set backup schedule and select the files and folders you want to backup. Once you are done with this, all your data will be backed up automatically at regular intervals.
You might also like to look for other effective ways of Backup:
Email Backup- A complete Step by Step Guide
How to Back up C Drive: Cloud/HDD/Sync?





