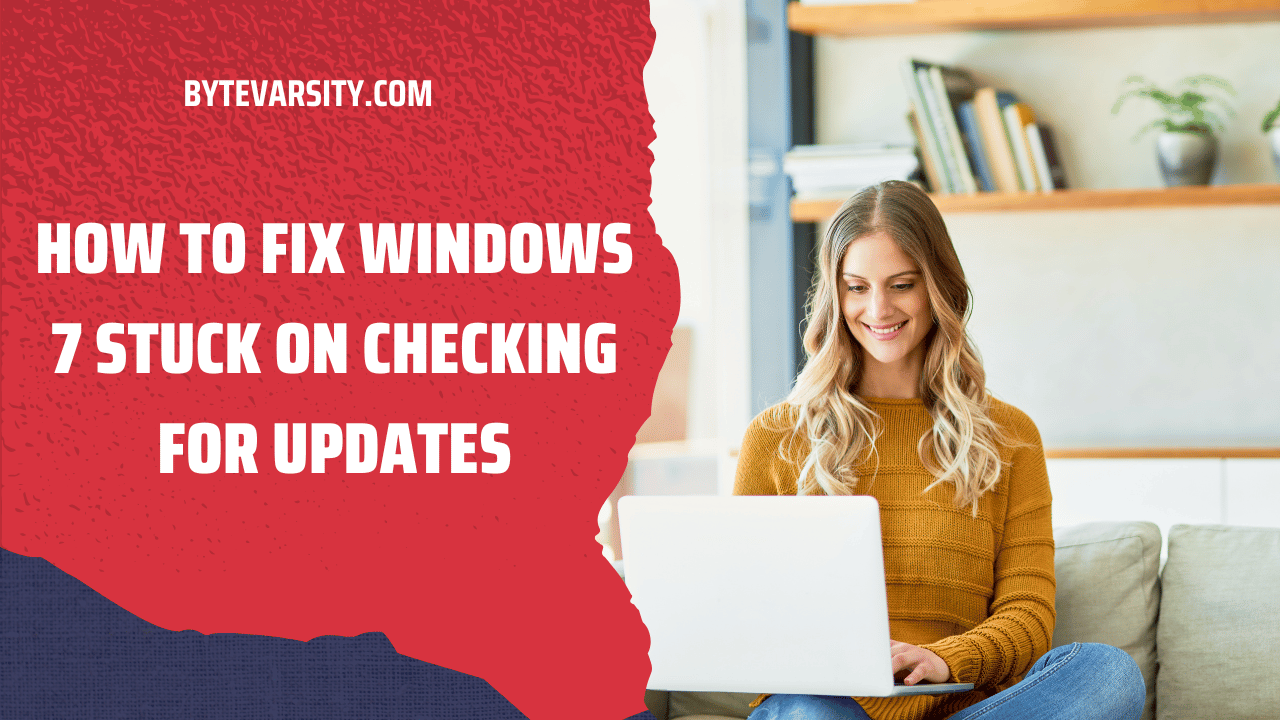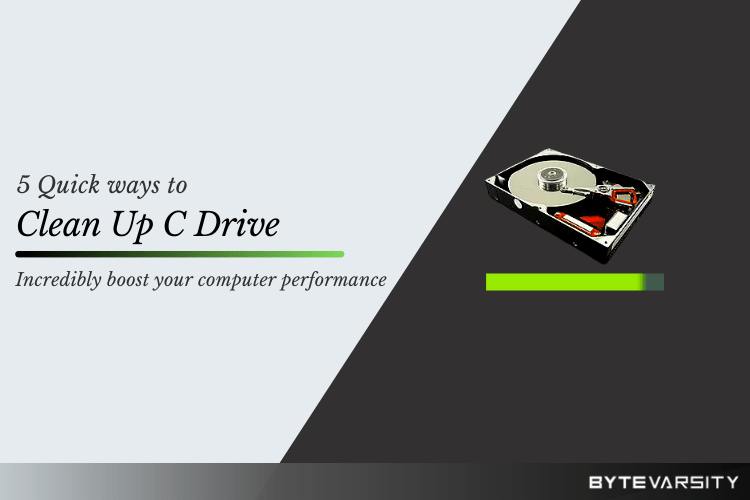How to Check Uptime on Windows 10?

In computing, uptime refers to the amount of time that a computer or a system has been operational and available for use without any downtime or interruptions. It is a measure of the system’s reliability and availability.
Uptime is typically measured as a percentage of the total time that the system is expected to be operational, and it can be calculated in different ways, depending on the specific context. For example, it could be calculated on a daily, weekly, or monthly basis, or it could be calculated over the lifetime of the system.
Uptime is important for many computing systems, particularly those that need to be available 24/7, such as servers, data centers, and cloud computing platforms. High uptime is usually a sign of good system performance, stability, and resilience to failures. Many organizations use uptime as a key performance indicator (KPI) to track the health and reliability of their systems, and to identify areas for improvement.
Contents
How to Check PC UPTIME Using Task Manager?
Sure, here are the step-by-step instructions for checking PC uptime using Task Manager:
- Open Task Manager: Right-click on the taskbar and select “Task Manager” or press the “Ctrl+Shift+Esc” keys on your keyboard to launch Task Manager.
- Switch to the “Performance” tab: Click on the “Performance” tab at the top of the Task Manager window.
- Check the “Up Time” under “System”: Scroll down until you find the “System” section and look for the “Up Time” field. This will display the current uptime of your computer.
- Interpret the results: The uptime will be displayed in hours, minutes, and seconds. If you want to calculate the uptime in days, divide the total number of hours by 24. For example, if the uptime is displayed as 120 hours, the uptime in days would be 5 (120/24=5).
That’s it! Checking PC uptime using Task Manager is a quick and easy way to assess the performance and reliability of your computer.
How to Check PC UPTIME using Control Panel?
Sure, here are the step-by-step instructions for checking PC uptime using Control Panel:
- Open Control Panel: Click on the “Start” button in the lower-left corner of the screen, type “Control Panel” in the search box, and select “Control Panel” from the results.
- Switch to “Large icons” view: In the upper-right corner of the Control Panel window, click on the drop-down menu next to “View by” and select “Large icons” from the list.
- Open “System”: Scroll down and click on the “System” icon.
- Check the “System Uptime” under “System”: In the “System” window that appears, look for the “System Uptime” field. This will display the current uptime of your computer.
- Interpret the results: The uptime will be displayed in days, hours, minutes, and seconds. For example, if the uptime is displayed as “2 days, 4 hours, 30 minutes, and 15 seconds”, it means that your computer has been running continuously for 2 days, 4 hours, 30 minutes, and 15 seconds.
That’s it! Checking PC uptime using Control Panel is another easy way to assess the performance and reliability of your computer.
How to Check PC UPTIME using Command Prompt?
Sure, here are the step-by-step instructions for checking PC uptime using Command Prompt:
- Open Command Prompt: Click on the “Start” button in the lower-left corner of the screen, type “Command Prompt” in the search box, and select “Command Prompt” from the results.
- Type “systeminfo” command: Type the “systeminfo” command in the Command Prompt window and press Enter. This will display detailed system information about your computer.
- Look for “System Boot Time”: In the system information that appears, look for the “System Boot Time” line. This will display the date and time when your computer was last started.
- Calculate the uptime: To calculate the uptime of your computer, subtract the “System Boot Time” from the current date and time. There are different ways to do this, but one way is to use the “net” command as follows:
- Type “net statistics workstation” and press Enter.
- Look for “Statistics since” line, which displays the date and time when the statistics were last reset.
- Subtract the “System Boot Time” from the “Statistics since” time to calculate the uptime.
- Interpret the results: The uptime will be displayed in days, hours, minutes, and seconds. For example, if the uptime is displayed as “2 days, 4 hours, 30 minutes, and 15 seconds”, it means that your computer has been running continuously for 2 days, 4 hours, 30 minutes, and 15 seconds.
That’s it! Checking PC uptime using Command Prompt is another way to assess the performance and reliability of your computer, and it can be useful for advanced users who prefer working with the command line.
How to Check PC UPTIME using Powershell?
Sure, here are the step-by-step instructions for checking PC uptime using PowerShell:
- Open PowerShell: Click on the “Start” button in the lower-left corner of the screen, type “PowerShell” in the search box, and select “Windows PowerShell” from the results.
- Type “Get-EventLog System” command: Type the “Get-EventLog System” command in the PowerShell window and press Enter. This will display a list of events from the System log.
- Look for “Event ID 6005”: In the list of events that appears, look for “Event ID 6005”. This event is logged when the operating system has completed the startup process and is running.
- Look for “Event ID 6006”: Scroll down further in the list of events and look for “Event ID 6006”. This event is logged when the operating system is shutting down or when the computer is being restarted.
- Calculate the uptime: To calculate the uptime of your computer, subtract the time when the “Event ID 6005” was logged from the current time. You can do this by using the following PowerShell command:
- Type “(Get-Date) – (Get-EventLog -LogName System -InstanceId 6005 | Select-Object -First 1).TimeGenerated” and press Enter.
- Interpret the results: The uptime will be displayed in days, hours, minutes, and seconds. For example, if the uptime is displayed as “2 days, 4 hours, 30 minutes, and 15 seconds”, it means that your computer has been running continuously for 2 days, 4 hours, 30 minutes, and 15 seconds.
That’s it! Checking PC uptime using PowerShell is another way to assess the performance and reliability of your computer, and it can be useful for advanced users who prefer working with PowerShell commands.
Why Care About Windows Uptime in Windows 10?
There are several reasons why you might care about Windows uptime in Windows 10:
- Performance and reliability: Uptime is a good indicator of how well your computer is performing and how reliable it is. A long uptime usually means that your computer has been running smoothly without any major issues.
- Troubleshooting: If you are experiencing any issues with your computer, checking the uptime can be helpful in identifying the root cause of the problem. For example, if your computer has been running for a long time without any issues and suddenly starts experiencing crashes or errors, it could be a sign of a hardware or software problem.
- Maintenance: Regular maintenance and updates are important for keeping your computer running smoothly. Checking the uptime can help you keep track of when your computer was last restarted or updated, so you can schedule regular maintenance and updates accordingly.
- Security: Keeping your computer up-to-date with the latest security patches and updates is important for protecting your computer from malware and other security threats. Checking the uptime can help you ensure that your computer is running the latest updates and patches.
In summary, Windows uptime can be a useful metric for assessing the performance, reliability, and security of your computer, as well as for troubleshooting and maintenance purposes.
Conclusion:
In conclusion, checking the uptime on Windows 10 can be done using various methods, such as Task Manager, Control Panel, Command Prompt, and PowerShell. Uptime is an important metric for assessing the performance, reliability, and security of your computer, and can also be useful for troubleshooting and maintenance purposes. By knowing how to check the uptime on your Windows 10 computer, you can keep track of your computer’s performance and take necessary actions to keep it running smoothly.