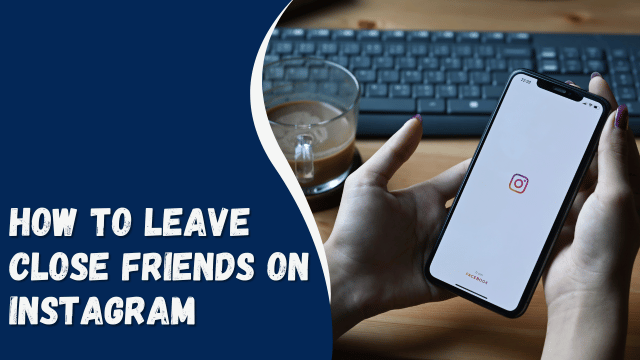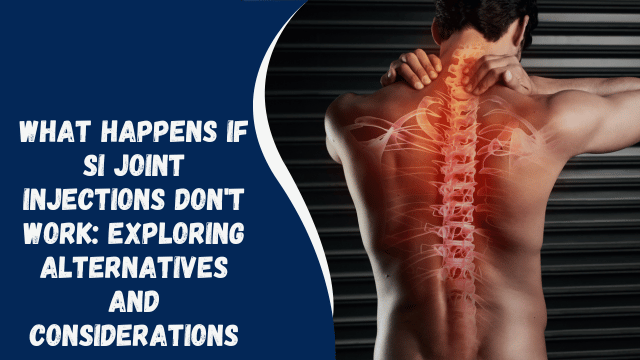How to Edit Quick Parts in Outlook

Contents
To Create a Quick Parts
To save a specific portion of your document to the gallery, follow these steps: first, select the desired phrase or sentence. Next, navigate to the Insert tab and locate the Text group. Click on Quick Parts and then select Save Selection to Quick Part Gallery. At this point, you can modify the name and add a brief description, if desired. Once you’ve made your changes, click OK to complete the process.
Add a Quick Part to a document
- To insert a selection from the Quick Parts Gallery at a desired location, position your cursor accordingly.
- Next, navigate to the Insert tab and locate the Text group. Within this group, select Quick Parts and proceed to choose the desired sentence, phrase, or other saved selection that you wish to reuse.
Note: If you have saved the item as AutoText, you can access it by clicking on Insert, then selecting Quick Parts, and finally choosing AutoText to locate and select your desired item.
Edit Quick Parts in Outlook – Step by Step
To edit Quick Parts in Outlook, follow these steps:
- Open a new email message in Outlook.
- In the message body, select the text or content that you want to save as a Quick Part.
- Click on the “Insert” tab in the ribbon at the top of the Outlook window.
- Click on “Quick Parts” in the “Text” group.
- Choose “Save Selection to Quick Part Gallery”.
- In the “Create New Building Block” dialog box, enter a name for the Quick Part and optionally add a description.
- Choose a category for the Quick Part or create a new category.
- Click on “OK” to save the Quick Part.
To edit a Quick Part, follow these steps:
- Open a new email message in Outlook.
- Click on the “Insert” tab in the ribbon at the top of the Outlook window.
- Click on “Quick Parts” in the “Text” group.
- Find the Quick Part you want to edit and right-click on it.
- Choose “Organize and Delete” from the context menu.
- In the “Building Blocks Organizer” dialog box, select the Quick Part you want to edit.
- Click on the “Edit Properties” button.
- Make your changes to the name, description, or category of the Quick Part.
- Click on “OK” to save your changes.
- Click on “Close” to close the “Building Blocks Organizer” dialog box.
Your Quick Part is now edited and ready to use.
Read Also:
How to Save a Contact Group in Outlook
How to Unblock Emails on Outlook
Delete a Quick Part
- Open the document that contains the Quick Part to be deleted.
- Click on the Insert tab located at the top of the screen.
- Within the Text group, click on the Quick Parts option.
- From the dropdown menu, select Building Blocks Organizer.
- If you know the name of the building block, click on “Name” to sort by name.
- Select the entry you wish to remove.
- Click on the “Delete” button.
- Confirm the deletion by clicking “Yes” on the prompt that appears.