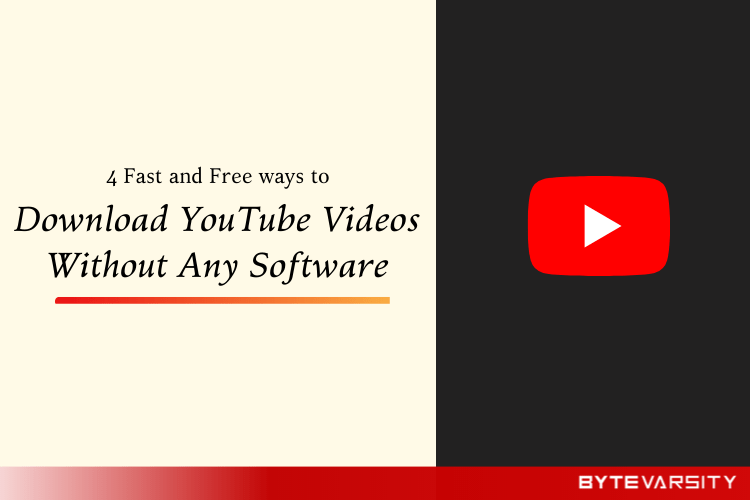[Fixed] How to Enable Touchpad in Laptop: 4 Ways
![[Fixed] How to Enable Touchpad in Laptop: 4 Ways 1 How to enable Touchpad in laptop](https://bytevarsity.com/wp-content/uploads/2020/09/How-to-enable-Touchpad-in-laptop-min-1.png)
Laptop touchpad stopped working? Here is how to enable touchpad in laptop quickly. We have listed 4 ways to do it, read our step by step guide to enable touchpad
![[Fixed] How to Enable Touchpad in Laptop: 4 Ways 2 How to enable Touchpad in laptop](https://bytevarsity.com/wp-content/uploads/2020/09/How-to-enable-Touchpad-in-laptop-min-1.png)
The problem of touchpad being disabled is the most frequent one or we can say the stupid one. As soon as it is disabled accidentally, we instantly start rushing our fingers over every key possible just to undo it.
I bring in for you easy ways in which you can enable your touchpad in no time. Also, by the end of this article if you still find your touchpad frozen then we have a hack for that too.
All you need to do is, stick to your screens and read this through, we won’t let you go disappointed.
- A few laptops have a button or an imprint at their touchpad that permits you to enable or disable it real quick.
This one is the easiest and most preferred method to enable the touchpad.
If this method doesn’t work then, do not worry we have another one stored below, continue reading.
- Some PCs have an Fn key with one of the F1 – F12 keys can enable the touchpad. To make that combination work, press both of these keys simultaneously.
The keys might be different according to the model and system you use. This one’s more convenient as you need to fiddle with the keys only and no need for an external mouse.
Contents
Enabling Touchpad in Windows 8 and 10
![[Fixed] How to Enable Touchpad in Laptop: 4 Ways 3 How to enable touchpad in laptop: Windows 10 and Windows 8](https://bytevarsity.com/wp-content/uploads/2020/06/image-19.png)
Most of you might have upgraded your PC to Windows 10; if not, you should because it works great.
Here is a step-by-step tutorial on “How to Install Windows 10“.
Enabling your touchpad in Windows 8 and 10 is quite simple and instant.
There are 2 ways to do the same:
- one if you use an extra mouse
- If you don’t use a mouse, your keyboard is enough.
Enabling Touchpad with a Mouse
Step 1. Press the Windows key, type touchpad, and press Enter.
Step 2. In the Touchpad Settings window, click the ‘Touchpad’ and flip change it to the On.
Tadaaa! That’s it!
Enabling Touchpad with keyboard
Step 1. Press Win+I to open ‘Settings’, pick ‘Devices’ and select ‘Touchpad’.
Step 2. In the Touchpad Settings window, press the ‘Tab key’ until the Touchpad enabling/disabling option is chosen.
Step 3. Use the ‘Spacebar’ to change it to the ‘On’ position.
Enabling touchpad in windows 7 and earlier
If you’re still using old versions of windows, no worries. Here is your ultimate guide:
Enabling Touchpad with a Mouse
Step 1. Select ‘Windows ’, then type ‘Control Panel’, and click ‘Enter’.
Step 2. Select ‘Hardware and Sound’.
Step 3. Under ‘Devices and Printers, select ‘Mouse’.
In the Mouse Properties window, select the tab named TouchPad.
Step 4. On the TouchPad tab, there ought to be a possibility for disabling and enabling the TouchPad. It might be a catch or a checkbox. Select the Enable alternative and select OK.
Enabling Touchpad with Keyboard
Step 1. Press Windows Key, then type ‘Control Panel’, and afterward press ‘Enter’.
Step 2. Use your keyboard to reach the touchpad settings and press Enter.
Step 3. On the keyboard press Ctrl+Tab to move to the Device Settings, TouchPad, and press Enter.
Step 4. With the help of your keyboard move to the checkbox that permits you to disable or disable the touchpad. Press the Spacebar to flip it on or off.
Step 5. Tab down and select Apply, and to proceed, press OK.
Solutions If You still Encounter Problems
If you are still encountering the problem with your touchpad not working, I have backed you up, and here are a few things that you can try out:
- Ensure the touchpad has not been disabled in the CMOS (BIOS) arrangement. Check the hardware in the device settings and if the touchpad is disabled, enable it and restart the PC, and it is done!
- Another common reason for a breaking down of touchpad is corrupted documents. Documents that have a virus in them might lead to a frozen touchpad.
- On the off chance that the touchpad still isn’t working effectively even after trying the above-listed measures, it might be malfunctioned or broken.
CONCLUSION
The problem of the touchpad of the laptop being disabled accidentally is common, so do not panic.
Also, you should be ready for any situation and keep a mouse and an extra keyboard at your place. You, now, know how to instantly get back to line if your touchpad gets frozen.
So, there will be no more hindrance while you work on the laptop.
You Might Also Like To Know:
- How To Take Screenshot on Windows 10: 6 Quick Ways
- 3 Methods To Backup Windows 10 Computer
- 8 Best Screen Recording Tools For Windows



![How to ping an email address? [Email Verification 2023] 6 How to ping an email address? [Email Verification 2023]](https://bytevarsity.com/wp-content/uploads/2021/02/How-to-ping-an-email-address.jpg)