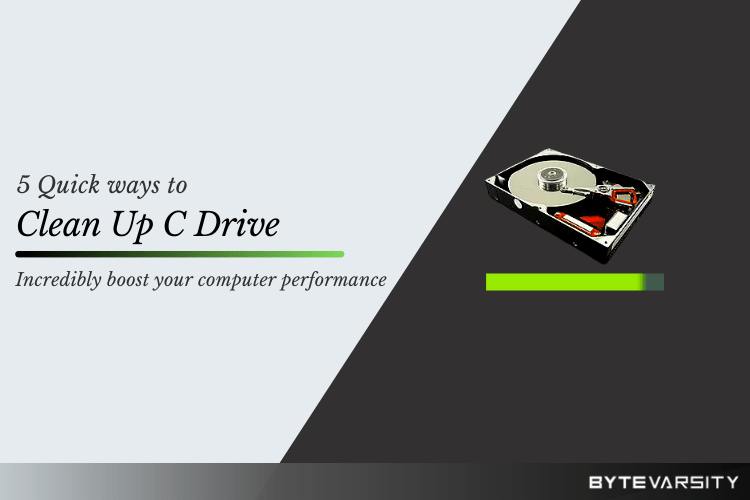How to Fix Windows 7 Stuck on Checking for Updates
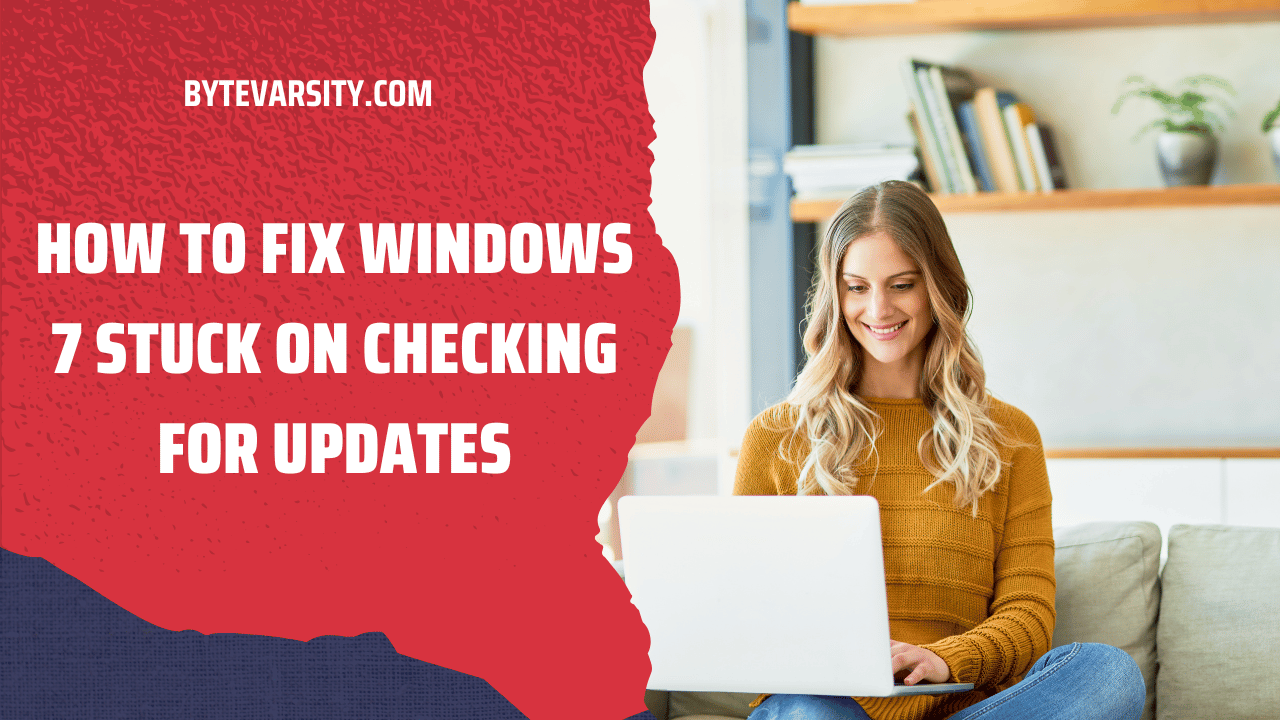
Are you tired of your Windows 7 computer being stuck on “Checking for Updates”? It can be frustrating to wait for updates that never seem to install. Don’t worry, though, as there are several solutions you can try to fix this issue. In this article, we’ll walk you through the steps to troubleshoot and resolve this problem on your Windows 7 computer.
Contents
Understanding the Issue
Before we delve into the solutions, it’s essential to understand the problem you’re facing. When Windows 7 is stuck on “Checking for Updates,” it indicates that the Windows Update client is taking a long time to scan for new updates. This can happen due to various reasons such as outdated system files, corrupted Windows Update components, or issues with the Windows registry.
It is possible for Windows 7 updates to exhibit symptoms of being stalled, although they may in fact be progressing at a remarkably sluggish pace. Should this issue manifest, there are means to rectify the situation. A significant number of users opt to employ the Windows Update Standalone Installer for the purpose of managing system updates. Despite not being entirely offline, this tool is deemed a dependable method of elevating one’s system to a higher version.
What Are The Cause Windows 7 Stuck on Checking for Updates
Numerous factors can contribute to the extended duration of Windows updates. In most cases, software conflicts or undisclosed pre-existing issues are the primary culprits. While rare, it is possible for Microsoft to err in the update’s development and deployment.
Solutions to Fix Windows 7 Stuck on Checking for Updates
In order to ensure optimal performance and security of your personal computer, it is imperative to regularly update your operating system.
Unfortunately, the process of installing these updates may not always be straightforward, with some users experiencing difficulties when attempting to do so. In particular, Windows 7 updates may become stuck for some users, causing frustration and potentially impacting system functionality. If you find yourself in this situation, there are several methods you can employ to resolve the issue and enable successful installation of updates.
1. Restart Your Device
To resolve the issue of a Windows 7 update that never finishes, you can use the reset button or the power button to restart your computer. A normal restart should fix the issue, but if the Windows update installation is frozen, a hard reboot may be necessary.
After restarting, you will see the Advanced Boot Options or Startup Settings menu. If you are automatically taken there, select Safe Mode.
In Safe Mode, Windows loads only the minimum drivers and services necessary, which can help diagnose and resolve conflicts with other programs or services that may be interfering with the Windows updates.
If the updates have been successfully installed and you are in Safe Mode, you can restart Windows normally.
2. Disable The Antivirus
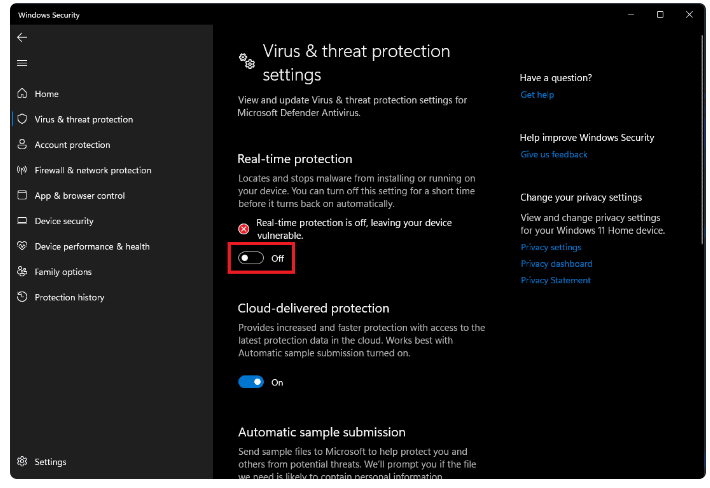
The obstruction of Windows updates during the installation process is commonly caused by harmful software, such as viruses or spyware, that impedes the system’s security protocols. To ensure that your PC is receiving the latest patches, Windows security upgrades are programmed to squash these malicious programs, which can result in the failure of the update installation.
To combat these harmful viruses or spyware, it is recommended to have virus protection software installed. A comprehensive virus scan performed by the software can help detect any potential intrusions that may have infiltrated the system. Additionally, on-demand scanner tools, such as the one offered by Microsoft, can help determine if the antivirus software has been compromised.
3. Use The Troubleshooter For Update
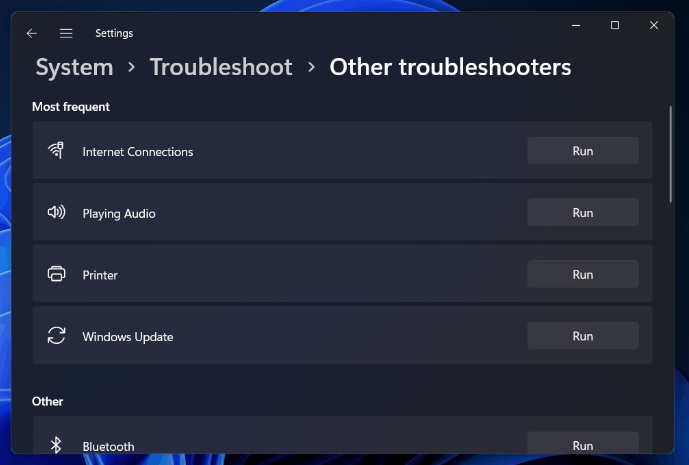
In certain scenarios, a software update that has come to a standstill can potentially be rectified with the aid of Windows’ internal troubleshooting tool. By utilizing the troubleshooting tool, one can take advantage of the following capabilities:
- It terminates the Windows Update service.
- Renaming the C: WindowsSoftwareDistribution folder to C: WindowsSoftwareDistribution.old will delete the Windows Update download cache, making it possible for the process to be restarted.
- Microsoft Update Services are restarted.
The aforementioned diagnostic tool is compatible with Windows 7, 8, and 10 operating systems. Its accessibility is not restricted by the specific version of Windows being utilized, as it is consistently located in the same directory across all iterations.
- Click Start, search for troubleshooting, and then select the option.
- Therefore, go to the System and Security section of the Control Panel and click Fix difficulties with Windows Update.
- On the Windows Update troubleshooting window, click Advanced.
- In the advanced options, make sure the Apply repairs automatically checkbox is selected, and then click Run as administrator. This allows the program to delete download cache files.
Upon completion of the troubleshooting process, the user is promptly notified of any issues detected and resolved. It has been observed that the troubleshooter is generally effective in its operation and is particularly helpful in addressing the persistent issue of Windows 7 update checks that fail to complete.
4. Relaunch The Windows Update Service

The process of installing Windows 7 from scratch necessitates thorough examination of Windows Update for updates, which may consume a considerable amount of time, potentially up to an hour. In addition, even if your Windows 7 system has been installed for an extended period, there is a possibility that you may have not checked for updates in quite some time.
Recently, Microsoft has released official guidance on addressing this concern. It is highly advisable to install the latest updates for Windows Update to minimize the likelihood of encountering issues, such as a perpetual search for updates that never concludes.
- The first step is to launch Windows Update. Then click Control Panel > System and Security > Windows Update. Choose Change Settings from the sidebar. Choose Never Check For Updates (Not Recommended) from the selection box, and then click OK.
- Restart your computer after you have changed this setting.
In order to ensure optimal performance of a Windows 7 system, it is imperative to manually download and install two specific updates after a system restart. It is important to note that in order to obtain the appropriate updates for your system, it is essential to first determine whether the operating system is running on a 32-bit or 64-bit architecture.
5. Update Components Should Be Reset
To effectively utilize this approach, it is imperative to initiate the restarting process of BITS, Cryptographic, MSI Installer, and Windows Update Services, followed by renaming of the SoftwareDistribution and Catroot2 directories.
Press the X key + Windows key. Choose Command Prompt (Admin). Enter these commands one by one:-
net stop wuauserv net stop cryptSvc net stop bits net stop msiserver ren C:\Windows\SoftwareDistribution SoftwareDistribution.old ren C:\Windows\System32\catroot2 Catroot2.old net start wuauserv net start cryptSvc net start bits
6. Changing DNS Server Configuration
An alternative solution to address the Windows Update malfunction involves modifying the DNS server configurations. The ensuing guidelines will delineate the steps required to update the DNS server settings.
- Initially, press the Windows key + R to open the Run box and type ncpa.cpl, then press Enter.
- To make changes to a connection, right-click it and select Properties.
- Click the Networking tab if it hasn’t already been selected.
- Select TCP/IP Version 4 or IP Version 6 (TCP/IPv6).
- Click on Properties.
- Go to the Advanced menu.

- Click on DNS.
- You should choose the DNS entry in the section DNS server address. If you want to refer to them in the future, make a note of them.
- Click Delete to delete the previous DNS entry, then click Add to add a new one.
- Now, enter DNS value: 8.8.8.8 or 8.8.4.4 for IPv4 and 2001:4860:4860:8844 or 2001:4860:4860:8844 for IPv6. Then, click Add and then Ok.

To determine if the issue of Windows 7 update checks that remain incomplete has been resolved, it is recommended to check for available Windows updates. In the event that the problem persists, reverting to the previous DNS settings can be accomplished by following the same steps as before, using the previous DNS values.
7. Install The Microsoft Official Patch
Microsoft has formally released remedies for prior versions of Windows to tackle this issue, and the onus is on you to install them. Doing so should effectively resolve the problem at hand.
To initiate the process, kindly proceed with downloading and installing Windows 7 Service Pack 1 and Windows Server 2008 R2. This step is crucial in enhancing the stability of your computer system during the primary update installation.
Secondly, it is imperative to note that virtualization is available for advanced systems. To confirm this feature in Windows, kindly right-click on the machine and select the “Properties” option. If the Service Pack 1 is indicated under the Windows edition, it confirms its successful installation.
- So, download the file and run it.
- Once it gets installed, restart your computer.
Conclusion
In this article, we have discussed the possible causes of the “Windows 7 stuck on checking for updates” issue and provided step-by-step instructions on how to fix it. It is important to keep your system up-to-date to ensure the security and performance of your computer. We hope that this article has helped you resolve this issue and keep your system updated.
FAQs
- Why is Windows 7 stuck on checking for updates?
Windows 7 can get stuck on checking for updates due to outdated Windows update agent, corrupted Windows update components, network issues, or high CPU usage.
- How can I fix Windows 7 stuck on checking for updates?
You can fix Windows 7 stuck on checking for updates by running Windows Update Troubleshooter, disabling Windows Firewall temporarily, resetting Windows update components, manually downloading and installing updates, or upgrading to Windows 10.
- Can I still use Windows 7?
Yes, you can still use Windows 7, but it is no longer supported by Microsoft, which means it will no longer receive security updates.
- How often should I check for Windows updates?
It is recommended to check for Windows updates at least once a week to ensure the security and performance of your computer.
- How long does it take to install Windows updates?
The time it takes to install Windows updates depends on the size and number of updates. It can take anywhere from a few minutes to several hours.