How to Get Rid of McAfee Pop-Ups on Windows 10?

McAfee is a computer security software company that produces antivirus software and other security-related products. It was founded in 1987 by John McAfee, who is no longer associated with the company. The software is designed to protect computers and mobile devices from viruses, malware, and other online threats. The company offers a range of products for home users and businesses, including antivirus software, internet security suites, and identity theft protection.
One reason why McAfee may show pop-ups on Windows 10 is to remind users to renew their subscription or upgrade to a newer version of the software. Pop-ups can also be triggered when the software detects a potential threat on the user’s computer. In this case, the pop-up may provide information about the threat and suggest actions that the user can take to resolve the issue. Additionally, McAfee may show pop-ups to inform users about new features or updates to the software.
Related Article: How to Check Uptime on Windows 10?
While some users may find these pop-ups helpful, others may find them annoying or intrusive. Fortunately, there are ways to customize the settings in McAfee to control the frequency and types of pop-ups that are displayed. For example, users can adjust the notification settings to only show important alerts or turn off pop-ups altogether. Ultimately, the decision to use McAfee and how to handle pop-ups is up to the individual user and their preferences for computer security.
Contents
How to Stop McAfee Pop Ups?
If you find McAfee pop-ups to be too frequent or intrusive, there are several steps you can take to stop or reduce them:
- Adjust notification settings: Open the McAfee software and go to the settings or preferences menu. Look for the notifications or alerts section and customize the settings to only display important alerts or turn off pop-ups altogether.
- Disable background scanning: One of the common reasons for pop-ups is background scanning, which detects potential threats or issues on the computer. You can turn off or schedule background scanning to occur at a time when you are not using the computer.
- Uninstall McAfee: If you find McAfee pop-ups to be too bothersome or you prefer a different antivirus software, you can uninstall McAfee from your computer. To do this, go to the Control Panel and select “Uninstall a program” or “Add or remove programs”. Find McAfee from the list of installed programs and follow the instructions to remove it.
- Use a pop-up blocker: You can also use a pop-up blocker extension or add-on on your web browser to block pop-ups from the McAfee website or other sites that display them.
Keep in mind that disabling pop-ups or other features of the McAfee software can affect the overall security and protection of your computer. It’s important to weigh the pros and cons before making any changes to the settings or uninstalling the software.
How to Stop McAfee antivirus Active Shield Pop-Up?
The Active Shield pop-up in McAfee antivirus is triggered when the software detects a potential threat on your computer. While it’s important to keep your computer protected from viruses and malware, the pop-up can be annoying or disruptive. Here are the steps you can take to stop the Active Shield pop-up in McAfee:
- Adjust notification settings: Open the McAfee software and go to the settings or preferences menu. Look for the notifications or alerts section and customize the settings to only display important alerts or turn off pop-ups altogether.
- Exclude files or folders: If the Active Shield pop-up is caused by a specific file or folder on your computer, you can exclude it from scanning. Go to the settings menu and select “Virus and Threat Protection”. Look for the “Real-Time Scanning” option and click on “Excluded files and folders”. Add the file or folder that is triggering the pop-up to the list.
- Turn off real-time scanning: Real-time scanning is the feature that constantly checks your computer for potential threats. If you find the pop-ups to be too frequent, you can turn off real-time scanning temporarily. Go to the settings menu and select “Virus and Threat Protection”. Look for the “Real-Time Scanning” option and turn it off. Remember to turn it back on after you have completed your work.
It’s important to note that turning off real-time scanning or excluding files and folders can make your computer more vulnerable to viruses and malware. It’s recommended to keep your computer protected by regularly scanning it for threats and keeping your antivirus software up to date.
How to Remove McAfee extension and plugins?
To remove McAfee extensions and plugins from your web browser, follow these steps:
- Open your web browser: Launch the web browser where you have the McAfee extension or plugin installed.
- Access the browser’s extensions or plugins page: Different browsers have different ways to access the extensions or plugins page. Generally, you can access it by clicking on the three dots or lines in the top right corner of the browser window and selecting “Extensions” or “Plugins” from the drop-down menu.
- Find the McAfee extension or plugin: Look for the McAfee extension or plugin from the list of installed extensions or plugins. You may need to scroll down or search for it.
- Disable or remove the McAfee extension or plugin: To disable the McAfee extension or plugin, simply click on the toggle switch next to it to turn it off. To remove it completely, click on the “Remove” or “Trashcan” icon next to it.
- Restart your browser: After disabling or removing the McAfee extension or plugin, close and restart your web browser to ensure the changes take effect.
Note that removing the McAfee extension or plugin from your browser does not uninstall the McAfee software from your computer. If you want to completely uninstall the McAfee software, you will need to go to the Control Panel and select “Uninstall a program” or “Add or remove programs”. Find McAfee from the list of installed programs and follow the instructions to remove it.
How to Stop McAfee Renewal Pop-Ups?
If you want to stop McAfee renewal pop-ups, there are a few steps you can take:
- Disable automatic renewal: If you have automatic renewal enabled for your McAfee subscription, you can disable it to prevent renewal pop-ups. To do this, log in to your McAfee account and go to the subscription page. Look for the automatic renewal option and turn it off.
- Modify notification settings: Open the McAfee software and go to the settings or preferences menu. Look for the notifications or alerts section and customize the settings to only display important alerts or turn off pop-ups altogether.
- Uninstall McAfee: If you do not want to renew your McAfee subscription, you can uninstall the software from your computer. To do this, go to the Control Panel and select “Uninstall a program” or “Add or remove programs”. Find McAfee from the list of installed programs and follow the instructions to remove it.
- Contact McAfee customer support: If you are still receiving renewal pop-ups even after taking the above steps, you can contact McAfee customer support for assistance. They may be able to help you disable the pop-ups or provide further guidance on how to stop them.
Keep in mind that disabling pop-ups or not renewing your McAfee subscription can affect the overall security and protection of your computer. It’s important to weigh the pros and cons before making any changes to the settings or uninstalling the software.
How to Stop McAfee pop-ups on Chrome?
To stop McAfee pop-ups on Chrome, you can try the following steps:
- Disable McAfee Chrome extension: If you have the McAfee extension installed in your Chrome browser, you can disable it to stop pop-ups. Open Chrome and click on the three dots in the top right corner of the window. Select “More tools” and then “Extensions”. Find the McAfee extension from the list of installed extensions and click on the toggle switch to turn it off.
- Clear Chrome browsing data: Pop-ups may be caused by corrupted or outdated browsing data. Clearing your Chrome browsing data may help to stop pop-ups. Click on the three dots in the top right corner of the Chrome window and select “Settings”. Scroll down and select “Advanced” and then “Clear browsing data”. Choose the time range for which you want to clear data and select the type of data to clear. Click “Clear data” to confirm.
- Adjust notification settings: Open the McAfee software and go to the settings or preferences menu. Look for the notifications or alerts section and customize the settings to only display important alerts or turn off pop-ups altogether.
- Uninstall McAfee software: If you want to stop McAfee pop-ups permanently, you can consider uninstalling the McAfee software from your computer. To do this, go to the Control Panel and select “Uninstall a program” or “Add or remove programs”. Find McAfee from the list of installed programs and follow the instructions to remove it.
Note that disabling pop-ups or uninstalling McAfee software can affect the overall security and protection of your computer. It’s important to weigh the pros and cons before making any changes to the settings or uninstalling the software.
Conclusion:
In conclusion, getting rid of McAfee pop-ups on Windows 10 can be done in a few simple steps. Users can try disabling the McAfee Active Protection feature, modifying notification settings, or uninstalling the software altogether. Additionally, adjusting Chrome extension settings and clearing browsing data can help stop pop-ups in the Chrome browser.
However, it’s important to consider the impact on computer security and protection before making any changes to McAfee settings or uninstalling the software. Users should weigh the pros and cons and consult with McAfee customer support if necessary. With these options, users can effectively manage and prevent unwanted pop-ups from the McAfee software on their Windows 10 system.

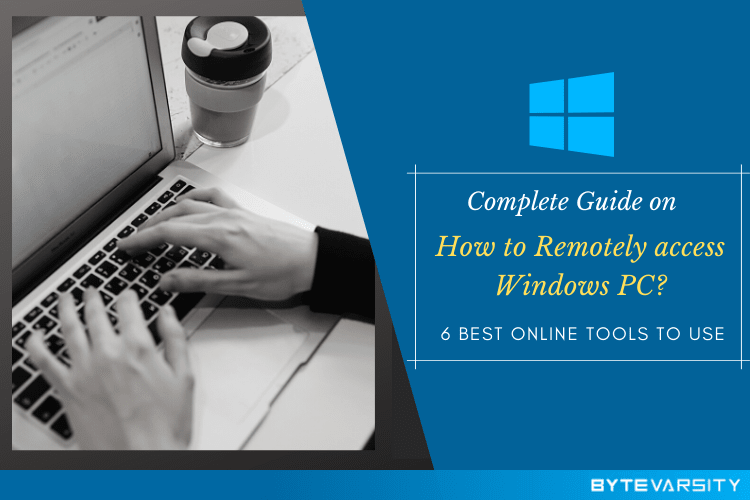


![[Updated] Malwarebytes Premium License - Is it Good? How to Activate it? 5 [Updated] Malwarebytes Premium License – Is it Good? How to Activate it?](https://bytevarsity.com/wp-content/uploads/2021/02/How-to-Malwarebytes-Premium-License-Complete-Guide-min.png)

