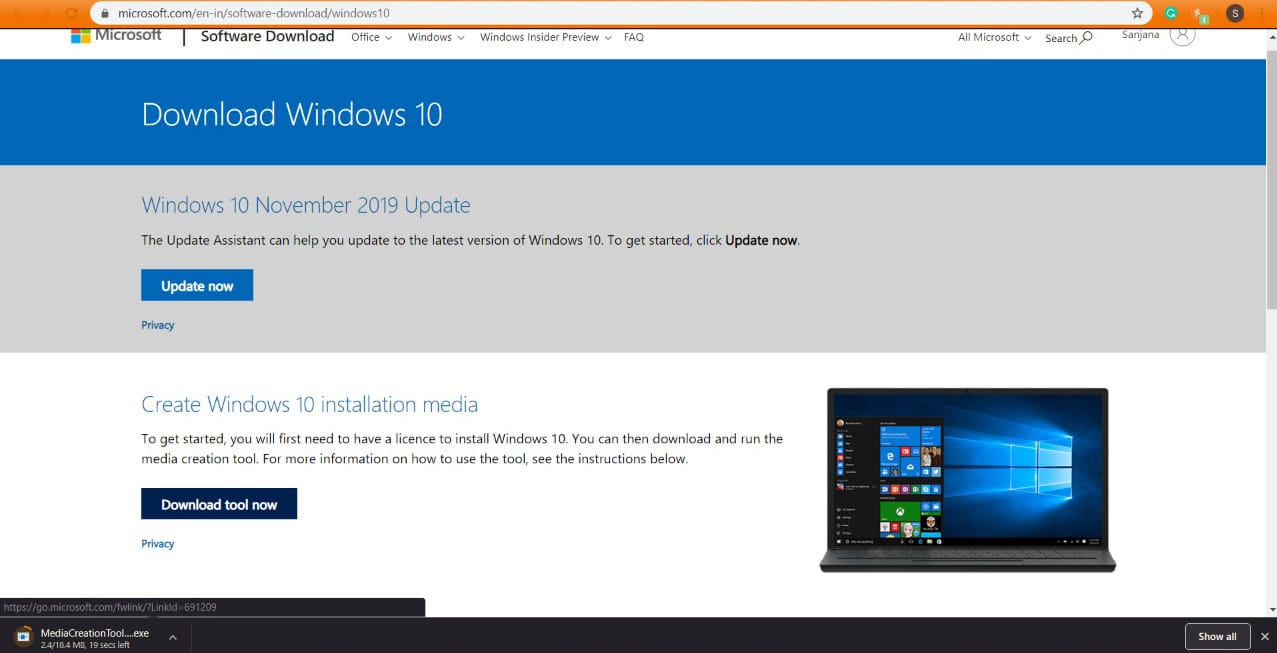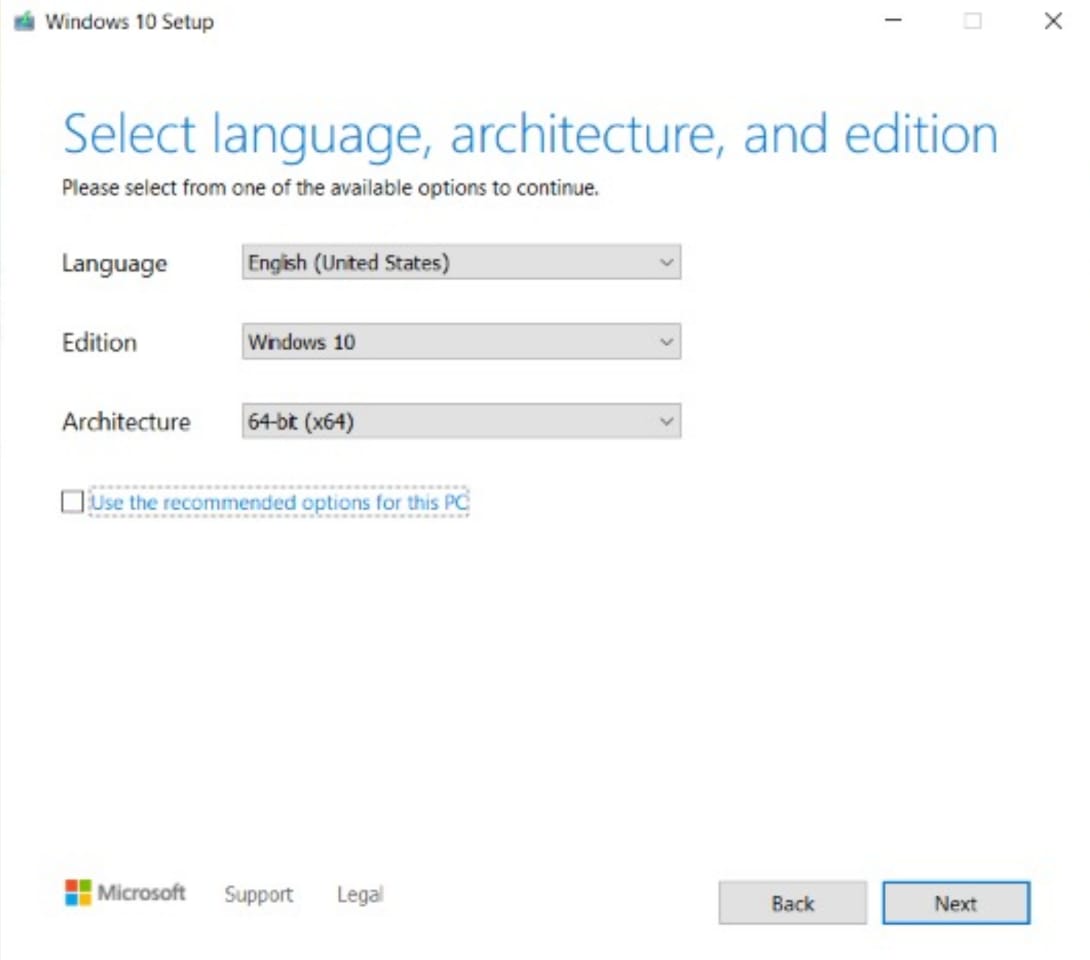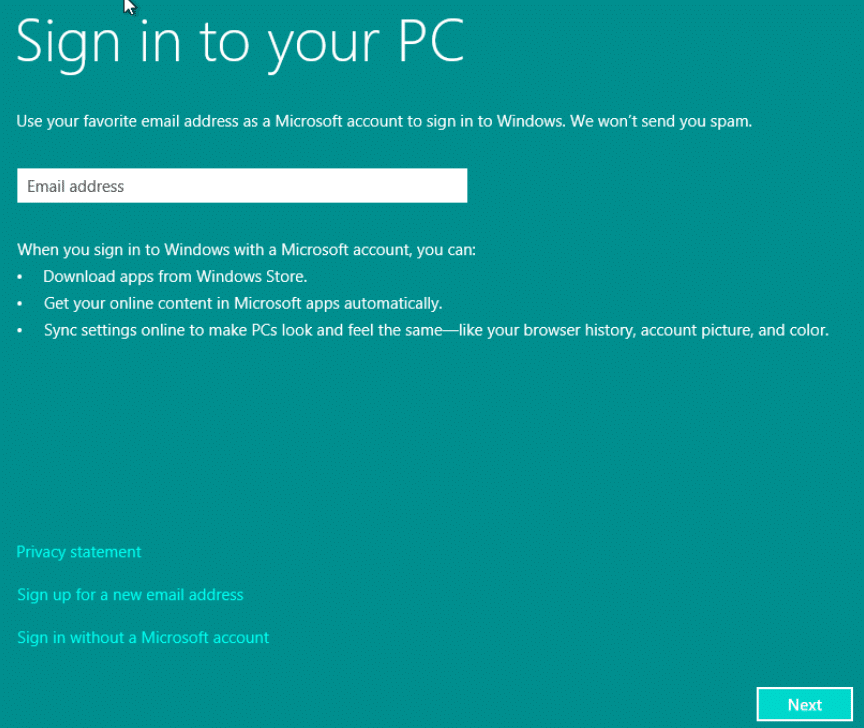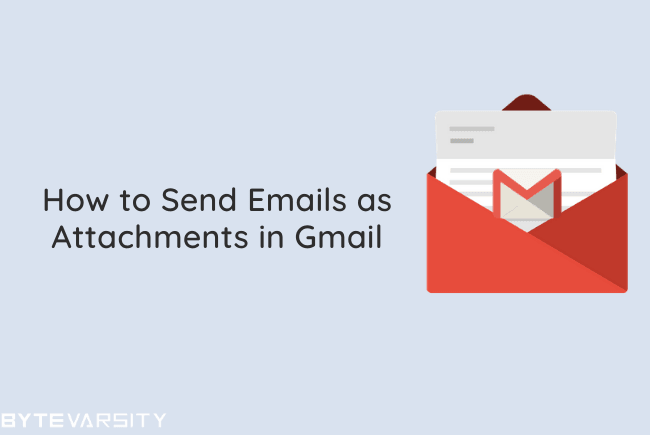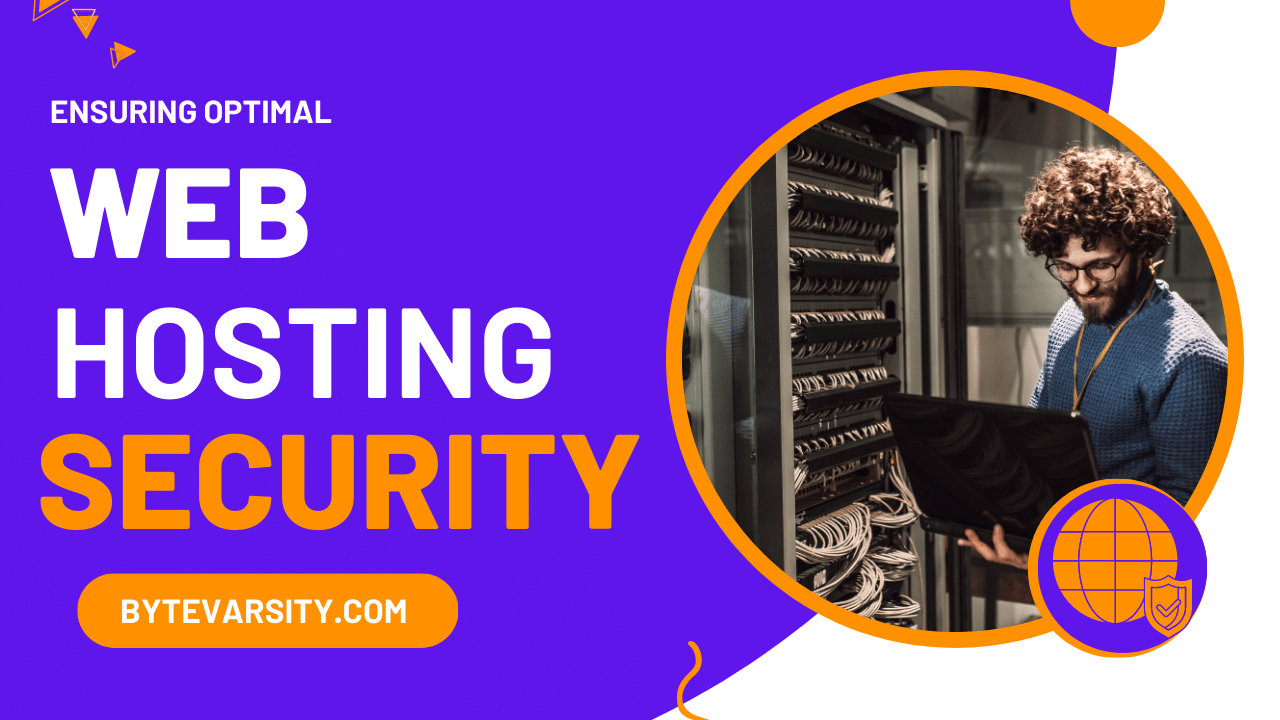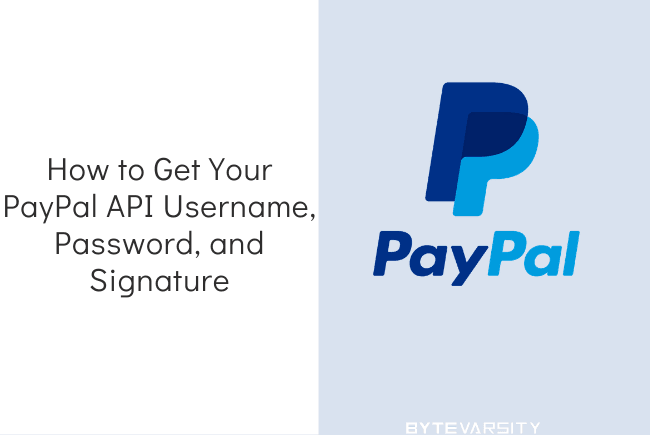How to install Windows 10 with USB: Step by Step Guide
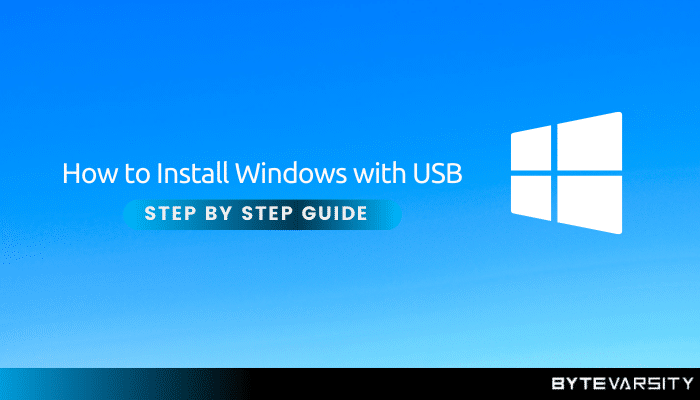
Windows 10 has been one of the best and friendly versions that Microsoft has got. It has a promising User Interface with greater enhancement, and also comes with better security.
A new Cortana experience with typing and solid Edge performance are fairly perceptible. They are among the dominant changes in Windows 10. For installing Windows 10 in your PC, you have to first go through the compatibility of the OS with your laptop.
In this article, I will explain you the process on how to install Windows 10 with USB, either in laptop/desktop. But before that, here are a few specifications that your laptop must-have for installing Windows 10. Take a look.
- Processor: 1 gigahertz (GHz) or faster processor or System on a Chip (SoC)
- RAM: 1 gigabyte (GB) for 32-bit or 2 GB for 64-bit
- Hard drive space: 16 GB for 32-bit OS 32 GB for 64-bit OS
- Graphics card: DirectX 9 or later with WDDM 1.0 driver
- Ideal Display: 800×600
Contents
Step by Step – How to install Windows 10 with USB
- Download installation Media (Windows 10 Setup)
- Create bootable USB drive using Rufus
- Install Windows 10 using bootable USB
1. Downloading Installation Media
Download Windows 10 installation media from the link below. Go to Media Creation tool in your laptop. It will ask you to run the program and accept its conditions. Accept all the policies.
Select Create Installation Media as you have to install the OS in your bootable USB drive.
Uncheck the dialogue box if you are to install it on a different PC. Select the language and architecture of the laptop. You can check your device’s architecture by going to My Computer or This PC’s properties.
Select ISO file for the media. Choosing an ISO file is preferred over USB drive because of its versatility. It supports the installation of any media whereas the USB drive doesn’t. Choose the path where the OS has to be saved.
The downloading process may take up to 2 hours approximately depending on your network speed and laptop. It consumes on average of 3.25 GB if it is a 64-bit processor.
2. Creating Bootable USB Drive:
Later, download Rufus software using the link given below. Insert a pen drive and open Rufus.
PS: Pick a pen drive of minimum 8 GB free space and remember, all your data in the drive will get erased once you install the OS in it. Make sure you back up or save the content cautiously before using it.
Rufus will instantly detect your pen drive. You can also do it manually. Click on Select option and browse open where you have stored the previous installation. Proceed to the next step. Transferring of this data will take some time.
Image Source: makeiteasier
After making your drive bootable, turn off the PC you wish to install Windows 10 in. Plugin your drive and switch it on.
PS: Make sure your PC has 80% or above charge in it.
• How to Optimize Your PC: Improve Speed & Overall Performance
3. Installing Windows 10 by formatting the PC:
» Once your laptop starts, hit the BIOS(basic input/output system) key. The BIOS key varies from laptop to laptop. If you couldn’t notice your PC’s key, you can try hitting F2/F10/F12. You will boot into the bios menu.
» Shift to the boot menu in bios program and find the boot device properties. Select the USB Storage device on the top. Press F10 to save and exit. It will boot the Windows Installation process setup.
» Start formatting your PC. Choose your language, time format, and keyboards. Select the checkbox to agree to all the terms and conditions.
» Choose Custom: Install Windows only box. Select the partition in which you want to install Windows. You cannot choose a System Reserved partition as the space in this partition is invisible and only for memory. You can add or delete any number of partitions as per your convenience.
PS: Choose a partition with at least 500 GB memory into which you would like you proceed in.
After the installation process is completed, format your Computer’s settings. Sign-in into Microsoft account for proceeding further and complete the formalities. Windows 10 is now installed as your Operating System.
If you don’t know your PC’s BIOS keys, you can take a look here on makeuseof . Here you can find shortcut to find BIOS key for HP, Dell, Lenovo, Asus etc.
As the alternative Operating systems, Windows 10 also has ample pros and cons. But the pros weigh out the cons here. Although installing an OS through a bootable USB is easy, it is considered better if you could get a new laptop checking on your PC’s speed, efficiency, and security.
Below is a video on how to install Windows 10 in a laptop using a USB drive that might work in allusion to the content above.
Hope this helps!