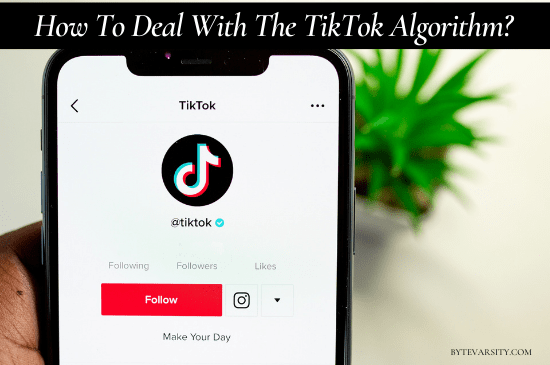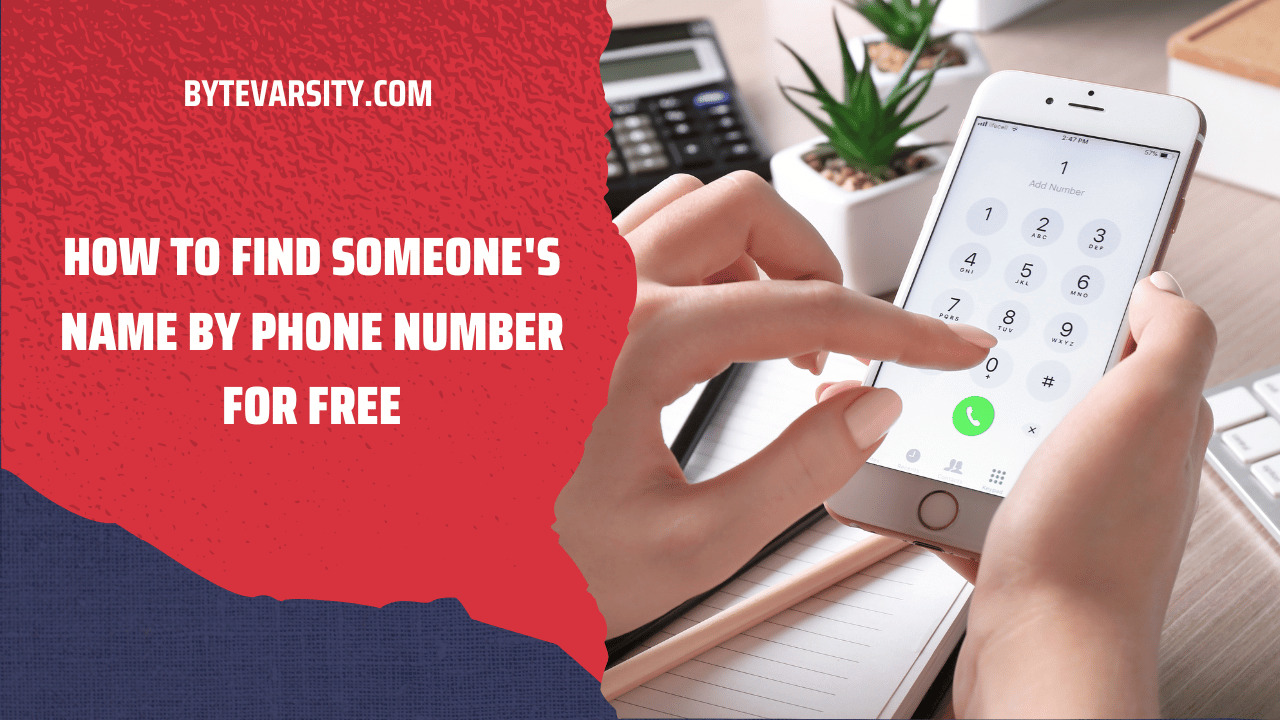How To Organize Computer Files & Folders: 10 Effective Ways

A systematic way of doing things avoids a lot of problems in our day-to-day life. An unorganized person often searches for things all the time and remains in a confused state of affairs if his/her worktable is messy.

When our work has shifted from tabletop to desktop, the organized word applies here too. Your PC must have lots of files, documents, and multimedia files randomly put into different folders.
To make things easy for you, here we have a complete guide on how to organize computer files, from managing files to a smart arrangement of folders.
Contents
How To Organize Computer Files & Folders: 10 Ways
First of all, clean up your computer and delete unwanted files and folders. Look for temporary files and application residual files in program files and remove them before organizing files in the computer, clutter-free.
Now, moving on to the methods:
1. Managing files
2. Managing folders
1. Managing Files
1. Minimize the Number of Files on Desktop
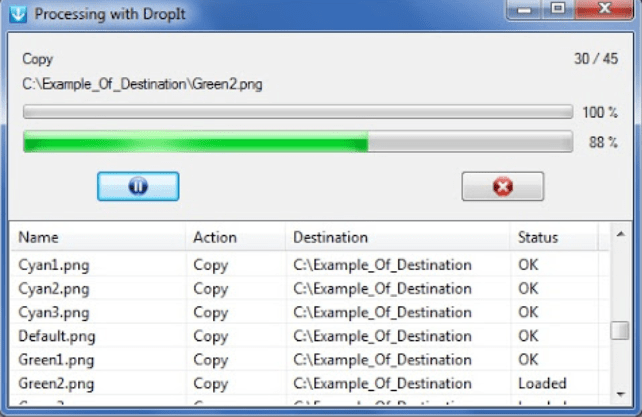
Minimize the number of files and folders on the desktop keeping it clean and easy to navigate.
There are many applications available that make computer file management a matter of a minute. For Windows, you can go for DropIt while Hazel works excellent on Mac. These applications automatically clean the desktop keeping number of files to the minimum.
2. Remove Duplicate Files
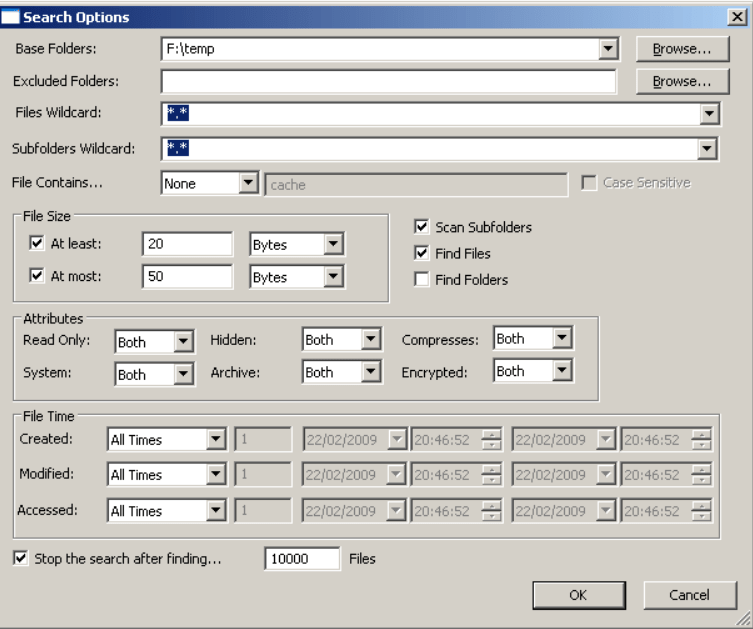
Duplicate files use up excess storage. An app is used to review, detect and delete the duplicate files.
On Mac, you can manually delete duplicate files, also there is a free application Duplicated Cleaner available that makes this process easy and fast. This app also deletes double images, for IPhoto, even if they are edited.
Even on Windows, you can find and manually delete duplicate files but I recommend SearchMyFile by NirSoft that locates and delete duplicate files free of cost.
3. Get Rid of Temporary Files

While working on a computer, it generates many temporary files to help retrieve the information faster. These temporary files must be removed from time to time in order to run your computer smoothly & organize computer files effectively.
If you’re a Mac user, MacPaw’s clean my Mac X does the job efficiently. Mac cleaner stores and clears all such temporary files from the browser and other programs periodically.
For Window, a simple search for temporary files using %temp% and select all, then delete.. Simple! Also, you can use Disk Clean Up for cleaning temporary files and the system files which have become obsolete and are no longer needed.
4. Clear the Unnecessary File in the Download Folder
-Both Mac and Windows PCs after viewing the contents on opening the download folder drag the files which are not required to the Trash folder in Mac PCs and recycle bin in Windows PCs which are then emptied by right-clicking and selecting delete.
5. Remove Unused Files To Organize Computer Files
-On a Mac, these unused programs or data generated files can either be directly dragged from the application folder to the trash folder or right-click to select and sent to the trash bin, keeping intact the preference files and support files.
-Alternatively, an App cleaner “PRO” can be used which deletes apps with one click. This app cleaner comes at a cost and is not free. Another precaution is files from deleted Apps should only be deleted, taking care to avoid deleting crucial files from Microsoft.

-Windows uses the uninstall feature which removes all things associated with the App. You have to simply go to settings then apps and features, selecting the program and selecting uninstall.
6. Regularly Scan PC
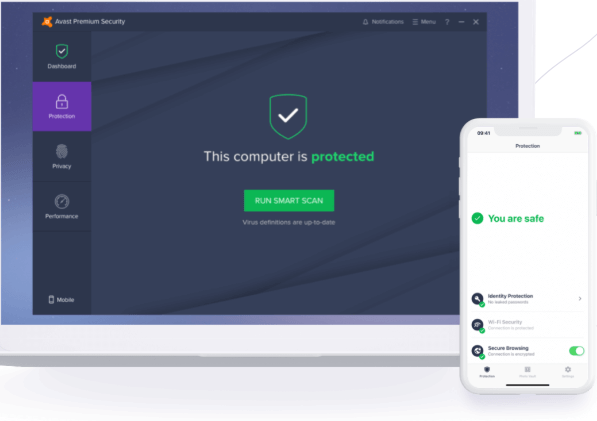
When we browse the internet on the computer we unknowingly pick up malware like minor viruses, spyware, or trackers. We should regularly scan our PCs to keep a check on Trojan, viruses, trackers, and other malware.
-On Mac, we can use, Avast security, an anti-malware program.
-On Windows PCs, we can use the free edition BitDefender anti-malware program.
2. Managing folders
Having understood, the various processes to clean up the PC as the first step towards organizing files we then come to the next step of managing the balance files on the PC. The various methods undertaken are discussed below:
1. Duplicate folders
After having rid the PC of redundant folders, merge the remaining duplicate folders as two same name folders create unwanted confusion.
On both Mac and Windows PC, select the folder which is usable and drag all files from the other folder to the selected folder or simply cut copy and paste these files into the selected folder which is to be kept
2. Document folders
Search downloads or other folders for all the documents on the desktop whether they are written documents, songs, or videos.
-Move them by cut, copy and pasting these floating documents to the appropriate document folder, the songs to the songs folder and videos to the videos folder on either the mac or Windows PC.
-This implies that we create subfolders of various types in the master folder and tag, name the documents in each subfolder to correlate to them at a later time when required.
3. Proper Organizing of New Files
There can be a number of files coming at various intervals on the PC. These new files must be properly organized as they arrive.
-On mac PCs for monitoring and auto sorting of any folder, an easy-to-use app is Hazel, which keeps on popping up notifications, in the background, when it moves a file. This app is not free but comes with a 14 days free trial.
-On Windows PCs the available free, open-source app is DropIt. It allows setting up rules for what to do with a particular type of file, for example, it orders moving of all.jpg files to Pictures. Another similar friendly app, for new users, is File Juggler. This app comes with a 30 day free trial only.
4. Efficient Back-up
Last but not to say the least, an efficient backup system is very important, preferably automated, to prevent data loss in case of a computer crash.
-As an example, Google Drive or Dropbox automatically backs up the files in case of system failure.
Conclusion: It becomes important to organize all files on our desktop to avoid cluttering and have ease of accessibility, at the time of need. It also helps in increasing storage space by removing unwanted files and does not slow down the PC, improving its performance, in the long run.
You might also like to know:
- 3 Methods To Backup Windows 10 Computer
- How To Increase Laptop Speed: 8 Quick & Easy Way
- 12 Best Data Recovery Software (Free & Premium)