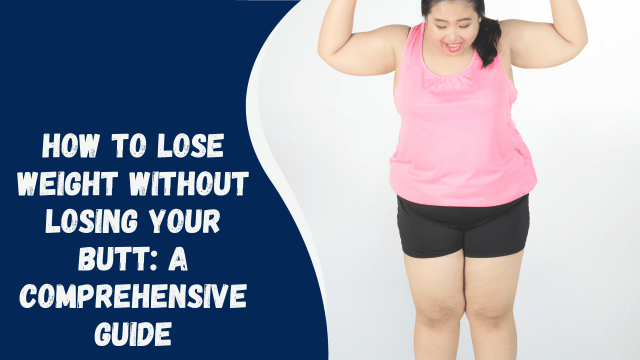How to Refresh Outlook Email
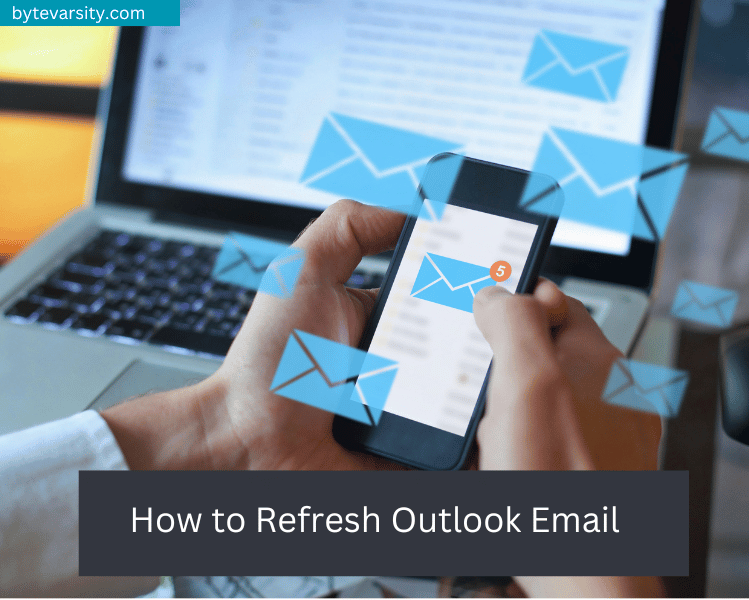
At times, users may experience issues with their email, such as not receiving new messages or appointments. In such situations, it becomes essential to know how to refresh Outlook email to ensure that you don’t miss any critical communication. In this article, we will provide you with a step-by-step guide on how to refresh Outlook email effectively.
Contents
How to Refresh Outlook Email – Step by Step Guide
Here are the steps to refresh Outlook email:
Step 1: Open Microsoft Outlook
The first step is to open Microsoft Outlook on your computer. Once you have launched the application, click on the “Send/Receive” tab located at the top of the screen.
Step 2: Click on the “Send/Receive” button
Next, click on the “Send/Receive” button. This action will initiate the refresh process and update your inbox with the latest messages.
Step 3: Wait for the Refresh Process to Complete
Once you have clicked on the “Send/Receive” button, wait for the refresh process to complete. The time taken for the process to finish may vary depending on the size of your mailbox and the number of new messages.
Step 4: Check your Inbox for New Messages
After the refresh process is complete, check your inbox for new messages. You should see the latest emails, appointments, and notifications in your inbox.
Step 5: Repeat the Process
If you do not see any new messages in your inbox, repeat the process by clicking on the “Send/Receive” button again.
Read Also:
- How to Make a New Folder in Outlook?
- How to Change Time Zone in Outlook?
- How to Save a Contact Group in Outlook
Additional Tips to Refresh Outlook Email
Here are some additional tips that can help you refresh Outlook email more effectively:
Tip 1: Check your Internet Connection
Make sure that your computer is connected to the internet. A weak or unstable internet connection can cause issues with the refresh process.
Tip 2: Update Outlook
Ensure that you have the latest version of Outlook installed on your computer. An outdated version may not work correctly and cause issues with the refresh process.
Tip 3: Check your Email Settings
Verify that your email settings are configured correctly. Incorrect settings can cause issues with the refresh process and prevent you from receiving new messages.
Tip 4: Clear your Cache
Clear your browser cache to remove any temporary files that may be causing issues with the refresh process.
FAQs
Q. How often should I refresh my Outlook email?
A. It is recommended to refresh Outlook email every 15 to 30 minutes to ensure that you receive new messages promptly.
Q. Why am I not receiving new messages in my inbox?
A. There could be several reasons why you are not receiving new messages in your inbox. Check your internet connection, email settings, and ensure that your Outlook version is up-to-date.
Q. Can I refresh Outlook email on my mobile phone?
A. Yes, you can refresh Outlook email on your mobile phone by launching the application and pulling down on the screen to refresh.
Conclusion
Refresh Outlook email is an essential process that ensures that you receive new messages, appointments, and notifications promptly. In this article, we have provided you with a step-by-step guide on how to refresh Outlook email and some additional tips that can help you refresh Outlook email more effectively. By following these tips, you can keep your inbox up-to-date with the latest communication and stay on top of your emails.