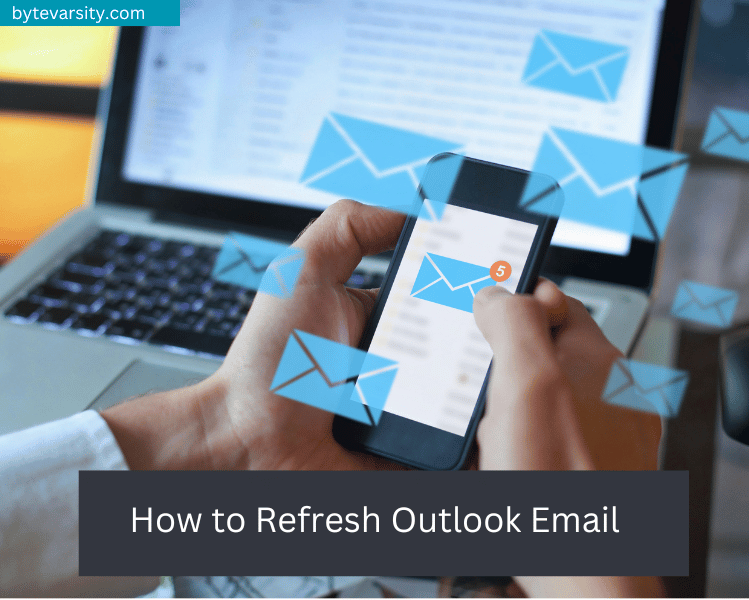How to Select Multiple Emails in Outlook

Managing emails can be quite challenging, especially when you have to deal with hundreds of them every day. Outlook, a widely used email client, has many features to help you manage your emails more efficiently. One such feature is the ability to select multiple emails simultaneously, saving you a lot of time and effort. In this article, we will guide you on selecting multiple emails in Outlook step by step.
Contents
How to Select Multiple Emails in Outlook : Easy Methods
Step 1: Launch Outlook
Launching the application is the first step to selecting multiple emails in Outlook. Once you have launched the application, you will see the inbox screen, which displays all your emails.
Step 2: Navigate to the Folder
In the left pane of the Outlook window, you will see a list of folders. Navigate to the folder that contains the emails you want to select.
Step 3: Select Emails
To select multiple emails in Outlook, you can use any of the following methods:
Read Also: How to Mass Delete Emails in Gmail?
Method 1: Click and Drag
Click on the first email you want to select and drag your mouse down to the last email you want to select. This will highlight all the emails in between.
Method 2: Hold down the Shift key
Click on the first email you want to select, then hold down the Shift key on your keyboard. Click on the last email you want to select; all the emails in between will be selected.
Method 3: Hold down the Ctrl key
Hold down the Ctrl key on your keyboard and click on each email you want to select. You can select emails not in a consecutive order using this method. Step 4: Perform the Desired Action Once you have selected the emails you want to work with, you can perform the desired action on them. For example, you can delete them, move them to another folder, or mark them as read.
Read Also: How to Make a New Folder in Outlook?
FAQs about Selecting Multiple Emails in Outlook:
Q. Can I select multiple emails across different folders in Outlook?
A. Yes, you can select multiple emails across different folders by using the search function or by holding down the Ctrl key and clicking on each email you want.
Q. Can I select emails based on specific criteria such as date or subject?
A. You can use Outlook’s search function to select emails based on specific criteria such as date or subject. Simply enter the search terms in the search box, and Outlook will display all the emails that match your search criteria. You can then select the emails you want to work with.
Q. Can I select emails using keyboard shortcuts?
A. Yes, Outlook provides several keyboard shortcuts that you can use to select emails quickly. For example, you can use Ctrl+Shift+M to select all unread emails or Ctrl+Shift+G to select all emails with the same conversation topic.
Q. Can I select emails using my mouse or touchpad gestures?
A. Some touchpads and mice support gestures that allow you to quickly select multiple emails. For example, you can use two-finger tapping or swiping to select multiple emails simultaneously. Check your device’s user manual to see if it supports touchpad or mouse gestures.
Q. How can I deselect emails that I have selected by mistake?
A. If you have mistakenly selected emails, you can simply click on them again to deselect them. Alternatively, you can hold down the Ctrl key and click on the email to deselect it.
Conclusion
Selecting multiple emails in Outlook is a useful skill that can save you time and make your workflow more efficient. Using the methods and tips outlined in this article, you can select multiple emails quickly and easily. Whether you are dealing with a large volume of emails or just want to streamline your workflow, these tips and tricks will help you finish the job quickly.


![How to edit a sent email? [2023 Guide] 3 How to edit a sent email? [2023 Guide]](https://bytevarsity.com/wp-content/uploads/2021/02/How-to-edit-a-sent-email.jpg)