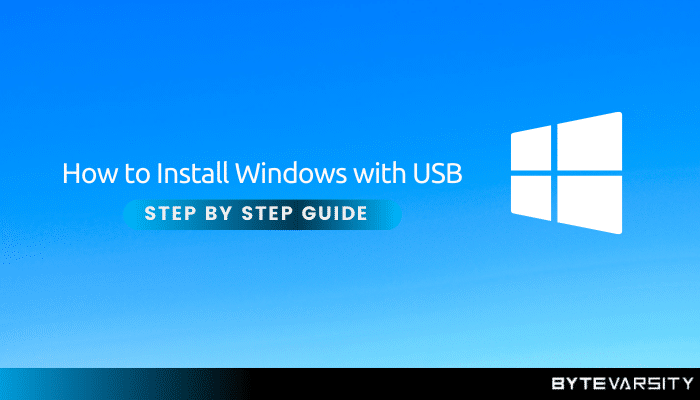How to send folder in Gmail without zip? [Step-by-Step Guide 2023]
![How to send folder in Gmail without zip? [Step-by-Step Guide 2023] 1 how to send folder in gmail without zip](https://bytevarsity.com/wp-content/uploads/2021/02/how-to-send-folder-in-gmail-without-zip.jpg)
![How to send folder in Gmail without zip? [Step-by-Step Guide 2023] 2 How to send folder in gmail without zip?](https://hablr.com/wp-content/uploads/2021/02/how-to-send-folder-in-gmail-without-zip-1024x576.jpg)
With the increasing amount of files around us, sending files and folders through email has become a common task for every person. Today in this super easy guide, we will show you how to send folder in Gmail without zip.
There are file size limits imposed by Gmail and converting your folders into zip files might not help at times because only files of 25MB or less are accepted by Gmail. In most cases, we want to share folders that are very large in size and we don’t want to go through the entire process of compressing it into a zip file and then attaching it to the email. Given below is a step-by-step process for sending a folder through Gmail without using a zip file or any compression.
Contents
How to send folder in Gmail without Zip?
The best alternative to sending a folder through Gmail without zipping is to send it as a Google Drive link, but first, let us see what are the disadvantages of sending a folder as a compressed zip file.
Disadvantages of Zip
- Inefficient Compression: While compressing large folders into zip format, it is often observed that the converted folders are not efficiently compressed and their size is still way beyond the Gmail attachment limit of 25MB. Thus, one might not be able to send the folder even after converting it into a zip format.
- Compression Time: It might take several minutes or even more while compressing larger folders while on the other hand, it takes just a few minutes to upload a folder to Google Drive.
- Decompression: A zip file needs to be decompressed at the user end again in order to get the contents of the folder which can be a very hectic process.
Sending folder in Gmail through Google Drive
To send a folder in Gmail without zipping, we need to first upload it to Google Drive and then attach the drive link in our email.
Uploading folder to Google Drive:
1. Open Google Drive on your browser and login to your drive.
![How to send folder in Gmail without zip? [Step-by-Step Guide 2023] 3 Google drive login](https://hablr.com/wp-content/uploads/2021/02/Google-drive-login.jpg)
2. Click on the “New” button at the top-left corner of the page and select the “Folder Upload” option from the list.
![How to send folder in Gmail without zip? [Step-by-Step Guide 2023] 4 New folder Upload Google Drive](https://hablr.com/wp-content/uploads/2021/02/New-folder-Upload-Google-Drive-1024x521.jpg)
3. Select the folder that you want to upload and then click on the “Upload” button. You can only upload one folder at a time.
![How to send folder in Gmail without zip? [Step-by-Step Guide 2023] 5 Folder upload to drive](https://hablr.com/wp-content/uploads/2021/02/folder-upload-1.jpg)
4. You will see that Google Drive starts uploading the contents of your folder to the cloud and within some time, your folder is completely uploaded to the Drive.
Sending folder through Gmail
1. Go to your Gmail application and click on the “Compose” option.
![How to send folder in Gmail without zip? [Step-by-Step Guide 2023] 6 Gmail compose](https://hablr.com/wp-content/uploads/2021/02/Gmail-compose.jpg)
2. Click on the Google Drive logo at the bottom that says “Insert files using Drive”.
![How to send folder in Gmail without zip? [Step-by-Step Guide 2023] 7 Insert files using drive](https://hablr.com/wp-content/uploads/2021/02/Insert-files-using-drive.jpg)
3. Select the folder that you uploaded previously to the Drive and want to send through Gmail. You can select multiple folders by pressing the Ctrl key.
![How to send folder in Gmail without zip? [Step-by-Step Guide 2023] 8 Selecting drive folders](https://hablr.com/wp-content/uploads/2021/02/Selecting-drive-folders-1024x629.jpg)
4. Once you click on the “Insert” button, your folder will be attached to the email as a Google Drive link.
5. When you click the “Send” button, a pop-up appears regarding the sharing features of the folder. You can select to share the folder with selected people or everyone with the folder’s drive link.
![How to send folder in Gmail without zip? [Step-by-Step Guide 2023] 9 Gmail folder sharing permissions](https://hablr.com/wp-content/uploads/2021/02/Sharing-permissions-1024x544.jpg)
When you finally click on Send after selecting the permissions, your folder is shared with the recipient. In this way, you have successfully sent a folder in Gmail without zipping.
Frequently Asked Questions: How to send folder in Gmail without Zip?
What is the folder limit in Google Drive?
Google Drive allows folders that can have a maximum of 500,000 items placed within them. Google Drive supports file uploads of up to 10GB in size.
Can anyone see my files in Google Drive?
No, until and unless you decide to make a file or folder “Public”, all the contents of your drive remain private, and only you or the specific people with whom you share the accessing link can see the files.
Are files and folders stored in Drive secure?
With Google Drive, your data is always stored in the cloud and properly backed up, so no matter what happens to your devices, your files are safe and easily accessible all the time.

![What to do if you respond to a Phishing Email? [5 Important Steps to take] 10 What to do if you respond to a Phishing Email? [5 Important Steps to take]](https://bytevarsity.com/wp-content/uploads/2021/02/What-to-do-if-you-respond-to-a-phishing-email.jpg)