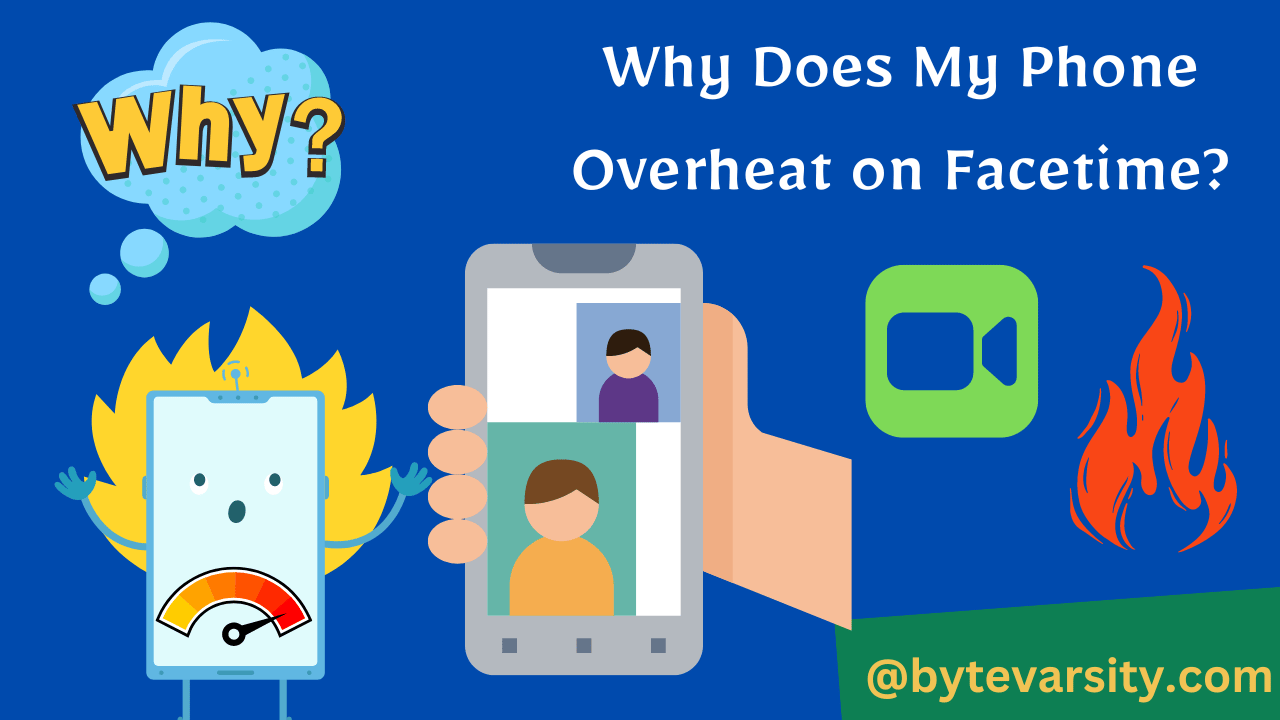How to Transfer Facetime from iPhone to Mac? Step-by-Step Guide

As Apple users, we all know how seamless and convenient it is to communicate with our friends and family using Facetime. With just a tap, we can see and hear our loved ones no matter where they are in the world. And while Facetime is readily available on iPhones, iPads, and Macs, some users may find it challenging to transfer Facetime from iPhone to Mac. In this guide, we will show you how to do just that.
Contents
What is Facetime?
Facetime is a video and audio calling app developed by Apple. It allows users to communicate with one another using their Apple devices such as iPhones, iPads, and Macs. Facetime uses a high-quality video and audio format, making it a popular choice for long-distance communication.
Why Transfer Facetime from iPhone to Mac?
Transferring Facetime from iPhone to Mac is a useful feature that can enhance the user experience. By having Facetime on both devices, you can make and receive calls on either device, giving you more flexibility and convenience. Additionally, using Facetime on a larger screen such as a Mac can improve the overall video and audio quality of your calls.
Step-by-Step Guide on How to Transfer Facetime from iPhone to Mac
Before we begin, make sure that both your iPhone and Mac are connected to the same Wi-Fi network and are signed in using the same Apple ID.
Step 1: Open Facetime on your Mac
To open Facetime on your Mac, click on the Facetime icon located in your Dock or Applications folder.
Step 2: Open Facetime on your iPhone
On your iPhone, open the Settings app and scroll down until you see Facetime. Tap on it to open the Facetime settings.
Step 3: Enable Facetime on your iPhone
Make sure that Facetime is enabled on your iPhone. If it is not, toggle the switch to turn it on.
Step 4: Enable iPhone Calls on your Mac
On your Mac, go to Facetime preferences by clicking Facetime > Preferences in the menu bar. In the preferences window, make sure that the checkbox next to “iPhone Cellular Calls” is selected.
Step 5: Check for Incoming Calls
Now that Facetime is enabled on both your iPhone and Mac, you can make and receive calls on either device. When you receive a Facetime call on your iPhone, you will see a notification on your Mac. To answer the call on your Mac, simply click on the notification.
Step 6: Make a Call on your Mac
To make a Facetime call on your Mac, open Facetime and enter the name or phone number of the person you want to call in the search bar. Click on the video or audio call icon to start the call.
Frequently Asked Question
Can the police listen to FaceTime calls?
It is possible for law enforcement agencies to intercept and listen to FaceTime calls, but they would need a warrant or other legal authority to do so. FaceTime calls are end-to-end encrypted, which means that the content of the call is only visible to the participants and cannot be intercepted by third parties, including Apple. However, if law enforcement has a warrant or other legal authority, they may be able to intercept and listen to the call by gaining access to the devices or network used to make the call.
Do people really record FaceTime calls?
es, people can and do record FaceTime calls. However, it’s important to note that recording a conversation without the consent of all parties involved can be illegal in some jurisdictions, so it’s important to be aware of local laws and regulations regarding recording conversations.
That being said, there are a few ways to record a FaceTime call. One way is to use a screen recording feature on your device. Both iOS and Mac devices have built-in screen recording capabilities that can be used to record FaceTime calls. There are also third-party apps and software that can be used to record FaceTime calls.
It’s important to keep in mind that recording a FaceTime call without the consent of all parties involved can be a violation of privacy, and can lead to legal consequences.
Can the police tap FaceTime audio calls?
In order for the police to tap FaceTime audio calls, they would need a warrant or other legal authorization to do so. FaceTime calls are end-to-end encrypted, which means that the content of the call is only visible to the participants and cannot be intercepted by third parties, including Apple.
However, if law enforcement has obtained a warrant or other legal authorization, they may be able to intercept and listen to the call by gaining access to the devices or network used to make the call. It’s important to note that any interception of communications by law enforcement must comply with the applicable laws and regulations, and failure to do so can result in legal consequences.
Can the FBI record FaceTime calls?
It is possible for the FBI to record FaceTime calls, but they would need to have legal authority to do so. FaceTime calls are end-to-end encrypted, which means that the content of the call is only visible to the participants and cannot be intercepted by third parties, including Apple.
However, if the FBI has obtained a warrant or other legal authorization, they may be able to intercept and record the call by gaining access to the devices or network used to make the call. It’s important to note that any interception of communications by law enforcement must comply with the applicable laws and regulations, and failure to do so can result in legal consequences.
How do you end a FaceTime conversation?
To end a FaceTime conversation on an iOS device, you can simply tap the red “End” button that appears on the screen during the call. On a Mac, you can click the red “End” button in the FaceTime window or press the “Command” + “Shift” + “W” keys on your keyboard.
Alternatively, you can also end a FaceTime call by pressing the power button on your iOS device or closing the laptop lid on your Mac. This will automatically disconnect the call.
It’s important to note that ending a FaceTime conversation will also end the video and audio connection with the other person.