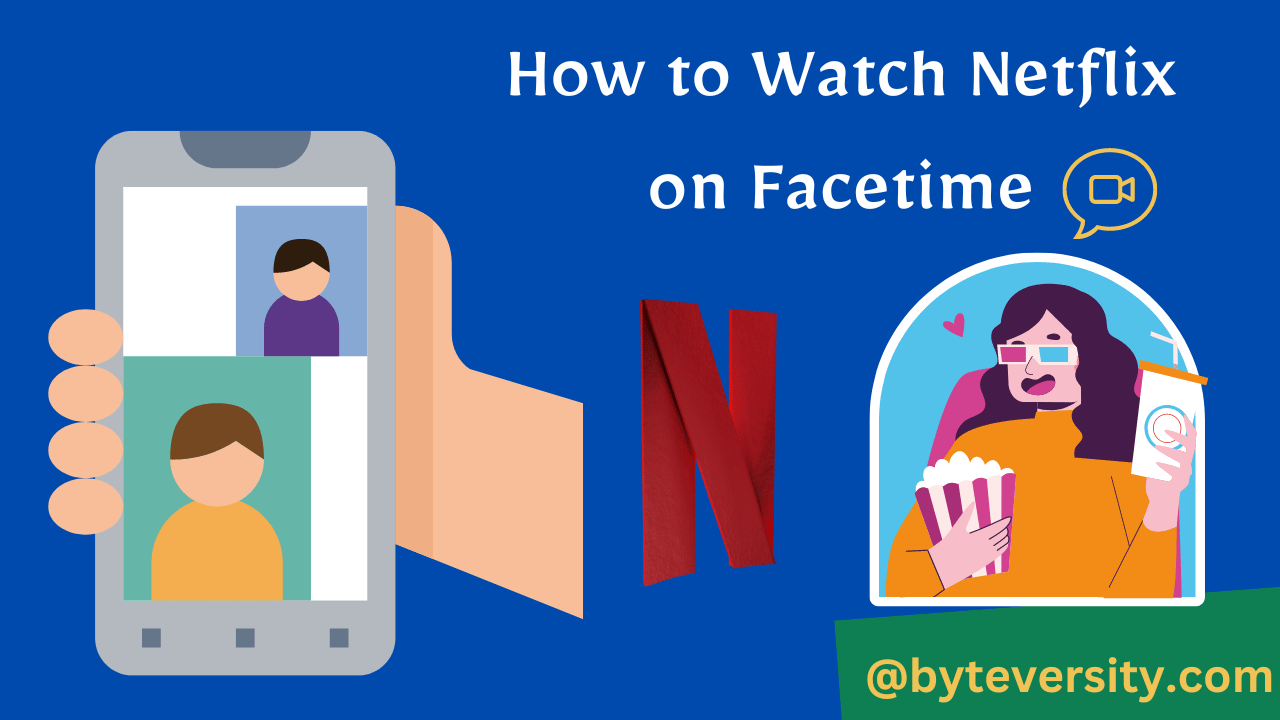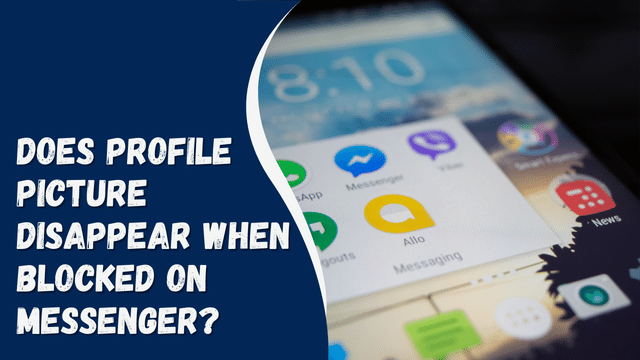How to View and Manage Your Facetime History?

Do you want to keep track of your Facetime calls or delete your Facetime history? Learn how to view and manage your Facetime history in this article.
Facetime is a popular video and audio calling app used by millions of Apple users around the world. While Facetime is a convenient way to stay in touch with family and friends, you may want to keep track of your Facetime calls or delete your Facetime history for privacy reasons. In this article, we will guide you on how to view and manage your Facetime history.
Contents
- 0.1 How to view Facetime history on iPhone:
- 0.2 How to view Facetime history on Mac:
- 0.3 How to delete Facetime history on iPhone:
- 0.4 How to delete Facetime history on Mac:
- 0.5 How to disable Facetime history on iPhone:
- 0.6 How to disable Facetime history on Mac:
- 0.7 How to recover deleted Facetime history on iPhone:
- 0.8 How to recover deleted Facetime history on Mac:
- 1 FAQs:
- 2 Conclusion:
How to view Facetime history on iPhone:
To view your Facetime history on an iPhone, follow these steps:
- Open the “Phone” app on your iPhone.
- Click on the “Recents” tab at the bottom of the screen.
- Look for the “Facetime” icon next to the name of the contact you called.
- Tap on the “i” icon next to the contact’s name to view the Facetime call details.
How to view Facetime history on Mac:
To view your Facetime history on a Mac, follow these steps:
- Open the “Facetime” app on your Mac.
- Click on “Facetime” in the menu bar at the top of the screen.
- Select “Preferences” from the drop-down menu.
- Click on the “Call History” tab to view your Facetime call history.
How to delete Facetime history on iPhone:
To delete your Facetime history on an iPhone, follow these steps:
- Open the “Phone” app on your iPhone.
- Click on the “Recents” tab at the bottom of the screen.
- Swipe left on the contact’s name you want to delete.
- Click on “Delete” to delete the Facetime call from your history.
How to delete Facetime history on Mac:
To delete your Facetime history on a Mac, follow these steps:
- Open the “Facetime” app on your Mac.
- Click on “Facetime” in the menu bar at the top of the screen.
- Select “Preferences” from the drop-down menu.
- Click on the “Call History” tab.
- Click on “Clear” to delete your entire Facetime call history.
How to disable Facetime history on iPhone:
To disable your Facetime history on an iPhone, follow these steps:
- Open the “Settings” app on your iPhone.
- Scroll down and select “FaceTime.”
- Toggle off the “Call History” option to disable your Facetime call history.
How to disable Facetime history on Mac:
To disable your Facetime history on a Mac, follow these steps:
- Open the “Facetime” app on your Mac.
- Click on “Facetime” in the menu bar at the top of the screen
- Select “Preferences” from the drop-down menu.
- Uncheck the “Save history when closing conversations” option to disable your Facetime call history.
How to recover deleted Facetime history on iPhone:
To recover deleted Facetime history on an iPhone, follow these steps:
- Download and install a third-party iPhone data recovery tool.
- Connect your iPhone to your computer and open the data recovery tool.
- Select “Facetime history” from the list of recoverable data.
- Click on “Scan” to search for deleted Facetime history on your iPhone.
- Select the deleted Facetime history you want to recover and click on “Restore.”
How to recover deleted Facetime history on Mac:
To recover deleted Facetime history on a Mac, follow these steps:
- Open the “Time Machine” app on your Mac.
- Navigate to the time and date when you last had the Facetime history you want to recover.
- Click on the “Facetime” app and select the Facetime history you want to recover.
- Click on “Restore” to recover the deleted Facetime history.
FAQs:
Can I see my entire call and FaceTime history?
Yes, you can see your entire call and FaceTime history on your iPhone and Mac. On your iPhone, open the “Phone” app and tap on the “Recents” tab to view your call history. You can see your FaceTime calls by looking for the FaceTime icon next to the contact’s name. To view more details about the call, tap on the “i” icon next to the contact’s name.
On your Mac, open the “FaceTime” app and click on “Facetime” in the menu bar at the top of the screen. Then, select “Preferences” from the drop-down menu and click on the “Call History” tab to view your call history. You can also see your FaceTime calls by looking for the FaceTime icon next to the contact’s name.
It’s important to note that your call and FaceTime history is synced across all your Apple devices, so you can view your history on any device where you’re signed in with the same Apple ID. If you want to delete your call or FaceTime history for privacy reasons, you can follow the steps outlined in our article on how to view and manage your Facetime history.
Where do I find all my FaceTime recent calls?
You can find all your recent FaceTime calls in the “Recents” tab of the FaceTime app on your iPhone or Mac.
On your iPhone, open the “FaceTime” app and tap on the “Recents” tab at the bottom of the screen. You will see a list of your recent FaceTime calls, including missed calls, outgoing calls, and incoming calls. The most recent call will be at the top of the list.
On your Mac, open the “FaceTime” app and click on the “Recents” tab in the left sidebar. You will see a list of your recent FaceTime calls, including missed calls, outgoing calls, and incoming calls. The most recent call will be at the top of the list.
If you want to view more details about a specific FaceTime call, you can click on the call in the list to see the call information, such as the date, time, and duration of the call. If you want to delete a FaceTime call from your recent calls list, you can swipe left on the call and click on “Delete.”
How can I access to my Facetime history?
On your iPhone, open the “Phone” app and tap on the “Recents” tab. Look for the “Facetime” icon next to the name of the contact you called. Tap on the “i” icon next to the contact’s name to view the Facetime call details, including the date, time, and duration of the call.
On your Mac, open the “Facetime” app and click on “Facetime” in the menu bar at the top of the screen. Then, select “Preferences” from the drop-down menu and click on the “Call History” tab. You will see a list of your Facetime calls, including the date, time, and duration of the call.
It’s important to note that your Facetime history is synced across all your Apple devices, so you can view your history on any device where you’re signed in with the same Apple ID. If you want to delete your Facetime history for privacy reasons, you can follow the steps outlined in our article on how to view and manage your Facetime history.
How are FaceTime calls traced?
FaceTime calls are not typically traced unless they are being monitored by a government agency or law enforcement with a court order or warrant.
FaceTime calls are encrypted end-to-end, which means that the communication is protected by a secure code that can only be decrypted by the sender and the receiver. This encryption ensures that the contents of the call cannot be intercepted by third parties, including Apple.
However, it’s important to note that metadata about the call, such as the date, time, and duration, may be logged by Apple for technical and diagnostic purposes. This metadata can also be accessed by law enforcement with a court order or warrant.
Additionally, if you have enabled iCloud syncing for your Facetime calls, your call history will be stored in iCloud and synced across all your Apple devices. This means that your Facetime history could potentially be accessed by others who have access to your iCloud account. If you want to disable iCloud syncing for your Facetime calls, you can follow the steps outlined in our article on how to view and manage your Facetime history.
Why can my mom see my FaceTime history?
Your mom may be able to see your Facetime history if you are signed in to the same Apple ID account on your devices.
When you sign in to an Apple ID account on multiple devices, the call history and other data may be synced across all the devices. This means that if you made a FaceTime call on one device, it may show up on the call history of all the devices that are signed in to the same Apple ID account.
If you want to prevent others from seeing your Facetime history, you can disable iCloud syncing for your Facetime calls. This will prevent the call history from being synced across your devices and being accessible by others who have access to your Apple ID account.
To disable iCloud syncing for your Facetime calls, you can follow the steps outlined in our article on how to view and manage your Facetime history. Additionally, you can sign out of your Apple ID account on devices that you do not want to share your Facetime history with.
Conclusion:
Facetime is an excellent app for staying in touch with loved ones, but it’s essential to manage your call history for privacy reasons. In this article, we have provided step-by-step instructions on how to view and manage your Facetime history on your iPhone and Mac. We have also answered some common questions related to Facetime history. We hope this article has been helpful in managing your Facetime history