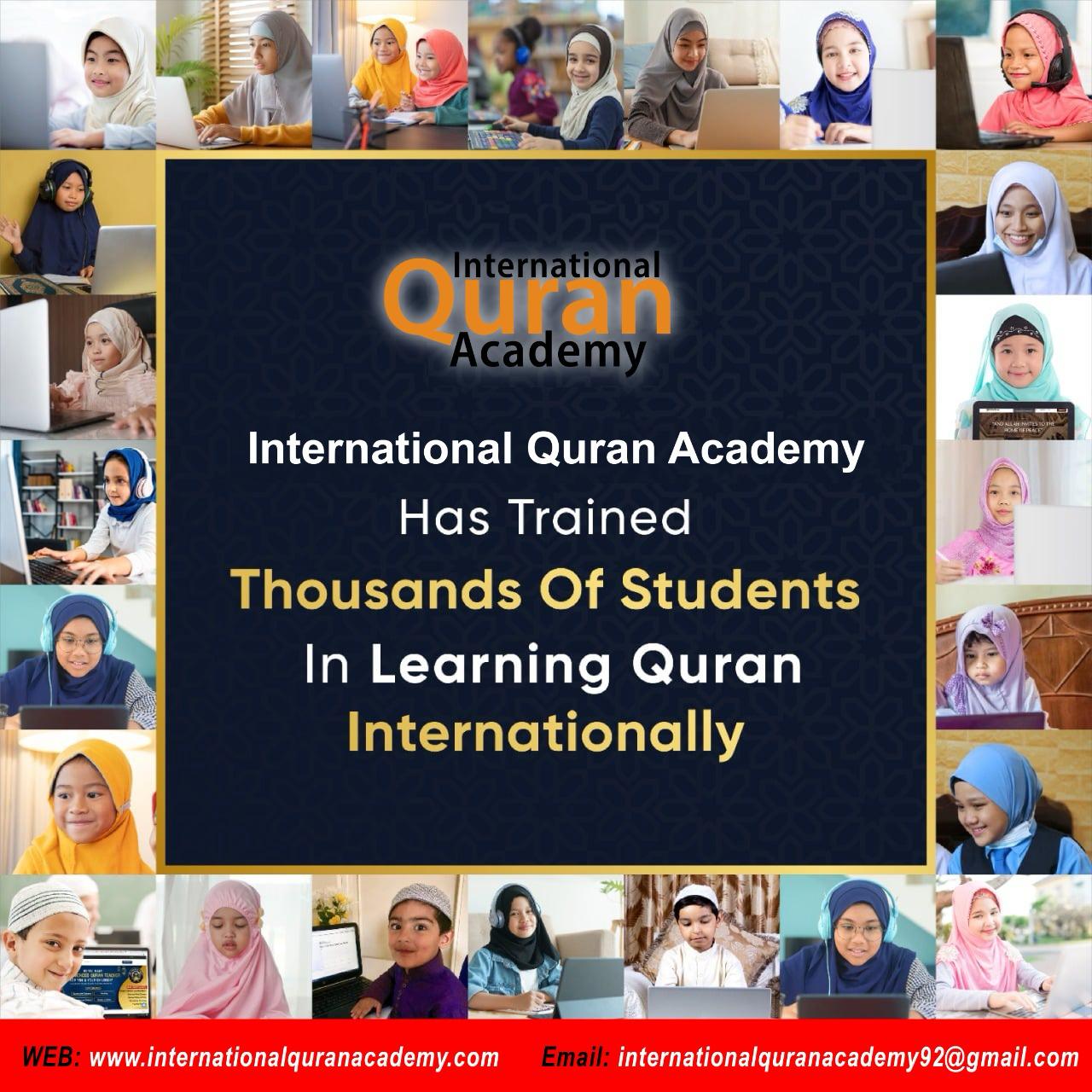How to Work Faster With Email Dictation in Outlook Shared

Email communication has become an essential part of our daily routine. We use it for work, personal communication, and even for online shopping. However, with the rise of email usage, the demand for efficiency and productivity has also increased. And that’s where email dictation comes in handy. With email dictation, you can quickly compose and send emails without having to type them manually. This not only saves time but also increases your productivity.
If you’re using Outlook Shared, you’re in luck because it comes with a built-in email dictation feature. In this article, we’ll show you how to work faster with email dictation in Outlook Shared.
Contents
- 1 Enable Email Dictation in Outlook Shared
- 2 Check Your Microphone Compatibility
- 3 Set Up Your Microphone
- 4 How to Compose an Email with Email Dictation in Outlook Shared
- 5 How to Edit an Email with Email Dictation in Outlook Shared
- 6 Speak Clearly and Slowly
- 7 Use Punctuation and Formatting Commands
- 8 Conclusion
The first step to work faster with email dictation in Outlook Shared is to enable it. Follow these steps to enable email dictation in Outlook Shared:
- Open Outlook Shared and click on “New Email”.
- Click on the “Dictate” icon on the toolbar.
- If this is the first time you’re using email dictation, you may need to install the Speech Recognition feature.
- Once Speech Recognition is installed, click on “Enable Dictation” to turn on the email dictation feature.
- Set Up Your Microphone for Email Dictation
Before you start using email dictation in Outlook Shared, make sure your microphone is set up correctly. Here’s how to set up your microphone for email dictation:
Check Your Microphone Compatibility
Not all microphones are compatible with email dictation in Outlook Shared. To check if your microphone is compatible, follow these steps:
- Click on the “Start” menu and type “Sound”.
- Click on “Sound settings”.
- Under “Input”, select your microphone.
- Speak into your microphone to test if it’s working correctly.
If your microphone is not working correctly, you may need to update the driver or get a new microphone.
Set Up Your Microphone
Once you’ve confirmed that your microphone is compatible, follow these steps to set it up for email dictation in Outlook Shared:
- Click on the “Start” menu and type “Sound”.
- Click on “Sound settings”.
- Under “Input”, select your microphone.
- Click on “Device properties”.
- Click on the “Additional device properties” link.
- Click on the “Levels” tab.
- Adjust the microphone volume to your preference.
- Click on “OK” to save your settings.
- How to Use Email Dictation in Outlook Shared
Now that you’ve enabled email dictation and set up your microphone, it’s time to start using it. Here’s how to use email dictation in Outlook Shared:
Read Also:
How to Attach an Email in Outlook
How to Add Reminder in Outlook
To compose an email with email dictation in Outlook Shared, follow these steps:
- Click on “New Email” to create a new email.
- Click on the “Dictate” icon on the toolbar.
- Start speaking your email message.
- As you speak, Outlook Shared will transcribe your words into text.
- Once you’ve finished speaking, click on “Send” to send your email.
If you need to make changes to your email message, you can use email dictation to edit it. Here’s how to edit an email with email dictation in Outlook Shared:
- Open the email you want to edit.
- Click on the “Dictate” icon on the toolbar.
- Start speaking your edits.
- As you speak, Outlook Shared will update the text.
- Once you’ve finished editing, click on “Send” to send your updated email.
- Tips for Faster Email Dictation in Outlook Shared
Here are some tips to help you work faster with email dictation in Outlook Shared:
Speak Clearly and Slowly
When using email dictation, it’s important to speak clearly and slowly. This will ensure that Outlook Shared accurately transcribes your words into text.
Use Punctuation and Formatting Commands
To speed up your email dictation, use punctuation and formatting commands. For example, say “comma” to insert a comma or “new paragraph” to start a new paragraph.
Conclusion
Like any skill, using email dictation takes practice. The more you use it, the more comfortable you’ll become, and the faster you’ll be able to compose and edit emails.