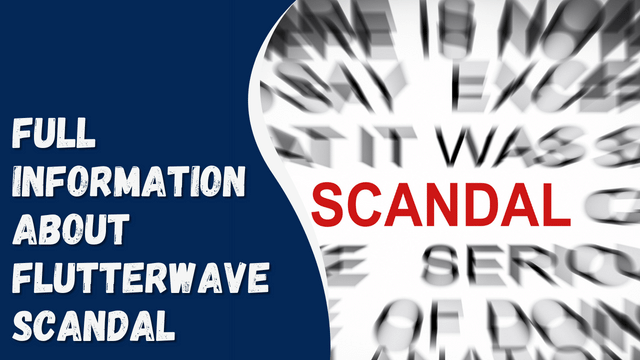How to Find My HP Printer WiFi Password

In today’s digital age, owning a printer that’s seamlessly connected to your Wi-Fi network is a convenience that cannot be overstated. However, there may come a time when you need to reconnect a device to your printer or troubleshoot connectivity issues. To do this, you’ll require your HP printer’s Wi-Fi password. In this article, we will guide you through the process of finding your HP printer’s Wi-Fi password, ensuring you can keep your printing tasks running smoothly.
Contents
- 1 Understanding the Importance of the HP Printer Wi-Fi Password
- 2 Step 1: Locate Your Printer’s Control Panel
- 3 Step 2: Navigate to Network Settings
- 4 Step 3: Display Wireless Network Settings
- 5 Step 4: Note Down the Password
- 6 Step 5: Connecting a New Device
- 7 Conclusion
- 8 FAQs
- 9 Can I change my HP printer’s Wi-Fi password?
- 10 What should I do if I forget my Wi-Fi password?
- 11 Is it safe to share my Wi-Fi password with others for printing purposes?
- 12 Can I find my Wi-Fi password on my computer?
Understanding the Importance of the HP Printer Wi-Fi Password
Before delving into the steps to find your HP printer’s Wi-Fi password, it’s crucial to understand why this information is vital. The Wi-Fi password acts as a security measure to prevent unauthorized access to your network. Without it, anyone could potentially connect to your network and use your resources, which can pose significant security risks.
Step 1: Locate Your Printer’s Control Panel
To initiate the process of finding your HP printer’s Wi-Fi password, you’ll first need to access the printer’s control panel. Here’s how you can do it:
- Turn on your HP printer: Ensure your printer is powered on and ready for use.
- Access the Control Panel: Most HP printers have a touchscreen control panel. Tap on it to access the printer’s settings.
Once you’ve accessed the control panel, you’ll need to navigate to the network settings. Follow these steps:
- Find “Settings” or “Setup”: Look for an option that leads you to the printer’s settings. It may be labeled as “Settings” or “Setup.”
- Select “Network”: Within the settings menu, you should see an option for “Network” or “Wireless.” Select it.
Step 3: Display Wireless Network Settings
Now that you’re in the network settings, proceed to display the wireless network settings:
- View “Wireless Network Settings”: You should find an option that allows you to view your printer’s wireless network settings. Select it to proceed.
- Find the Password: Look for the Wi-Fi password or network key on the screen. It might be labeled as “Password,” “Network Key,” or “Passphrase.”
Step 4: Note Down the Password
After locating the Wi-Fi password on your printer’s control panel, it’s essential to note it down carefully:
- Write Down the Password: Use pen and paper or a note-taking app on your device to record the password.
How to Check Voicemail on VTech Phone
Step 5: Connecting a New Device
Now that you have the Wi-Fi password, you can use it to connect a new device to your printer:
- Connect Your Device: On the device you wish to connect to the printer, go to the Wi-Fi settings. Locate your printer’s network and enter the password you noted down earlier.
- Successful Connection: Once you’ve entered the correct password, your device should successfully connect to your HP printer.
Conclusion
In this article, we’ve walked you through the process of finding your HP printer’s Wi-Fi password. This information is crucial for maintaining a secure network while ensuring that you can connect new devices to your printer seamlessly. Remember to keep your Wi-Fi password confidential to protect your network’s security.
FAQs
Can I change my HP printer’s Wi-Fi password?
Yes, you can change your printer’s Wi-Fi password. Refer to your printer’s user manual or online resources for guidance on how to do this.
What should I do if I forget my Wi-Fi password?
If you forget your Wi-Fi password, you can usually find it on the printer’s control panel, as explained in this article. Alternatively, you can reset your printer’s network settings and set up a new password.
It’s generally not recommended to share your Wi-Fi password with others for security reasons. Instead, consider setting up a guest network if you need to grant temporary access to your printer.
Can I find my Wi-Fi password on my computer?
If your computer was previously connected to the same Wi-Fi network, you can find the saved password in your network settings. However, this may not work for all operating systems.