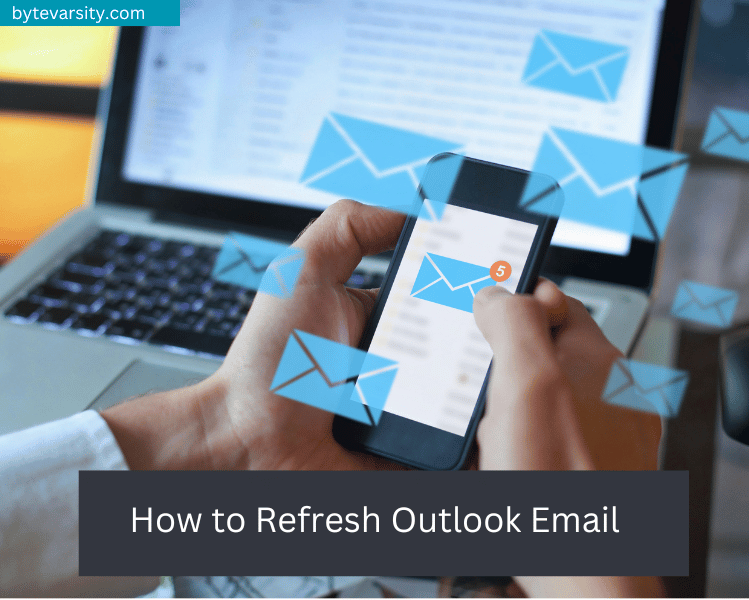How to Change Time Zone in Outlook?

Outlook is a popular email client widely used by professionals and individuals alike. One of the key features of Outlook is its ability to manage time zones. Changing the time zone in Outlook can be tricky if you’re unfamiliar with the process. In this article, we’ll provide a step-by-step guide on changing the time zone in Outlook. So, let’s dive in.
Contents
Table of Contents
How to Change Time Zone in Outlook – Step-by-Step Guide:
Step 1: Open Outlook and Click on File
To change the time zone in Outlook, you must first open the application. Once you have opened Outlook, click on the “File” tab in the screen’s top left corner.
Step 2: Click on Options
After clicking on the “File” tab, you will see a drop-down menu. From the drop-down menu, click on “Options”.
Step 3: Select Calendar
In the Outlook Options window, select “Calendar” from the list of options available on the left-hand side.
Step 4: Scroll Down and Select Time Zone
Scroll down until you find the “Time zones” section. Here, you can select the “Show a second time zone” checkbox to display an additional time zone on your calendar.
Step 5: Choose Your Time Zone
To change your time zone, click on the drop-down menu and select the time zone you want. If you have selected the “Show a second time zone” checkbox, you can also select a second-time zone.
Step 6: Click on OK
Once you have selected your time zone, click the “OK” button to save your changes.
That’s it! You have successfully changed the time zone in Outlook.
Read Also: How to Make a New Folder in Outlook?
Adding Time Zones
Adding time zones is essential for individuals who travel frequently or work with people in different time zones. Here are the steps to add time zones on different devices:
Windows
- Open the Settings app by clicking the Start menu and selecting Settings.
- Click on Time & Language.
- Under the Date & Time section, click on Add clocks for different time zones.
- Click on the Add button.
- Select the time zone you want to add from the drop-down list and click on OK.
- Once you have added the time zone, you can customize the clock’s name to differentiate it from your primary clock.
Mac
- Open the System Preferences app.
- Click on Date & Time.
- Click on the Time Zone tab.
- Click on the lock icon to make changes.
- Click the Add button (+) to add a new time zone.
- Select the time zone you want to add from the drop-down list and click on OK.
Android
- Open the Settings app.
- Scroll down and select Date & time.
- Toggle on the Automatic Date & time switch.
- Click on Select time zone.
- Select the time zone you want to add to the list.
iOS
- Open the Settings app.
- Click on General.
- Click on Date & Time.
- Toggle on the Set Automatically switch.
- Click on Time Zone.
- Select the time zone you want to add to the list.
Removing Time Zones
Removing time zones can help simplify your device and avoid confusion. Here are the steps to remove time zones on different devices:
Windows
- Open the Settings app by clicking the Start menu and selecting Settings.
- Click on Time & Language.
- Under the Date & Time section, click on Add clocks for different time zones.
- Click on the time zone you want to remove.
- Click on the Remove button.
Mac
- Open the System Preferences app.
- Click on Date & Time.
- Click on the Time Zone tab.
- Click on the lock icon to make changes.
- Click on the time zone you want to remove.
- Click on the Remove button (-).
Android
- Open the Settings app.
- Scroll down and select Date & time.
- Click on Select time zone.
- Click on the time zone you want to remove.
- Click on the – (minus) button.
Read Also: How to Embed a PDF in an Email?
iOS
- Open the Settings app.
- Click on General.
- Click on Date & Time.
- Click on Time Zone.
- Click on the time zone you want to remove.
- Click on the Delete button.
Changing Time Zones
Changing time zones is necessary when travelling to a different location or moving to a new one. Here are the steps to change time zones on different devices:
Windows
- Open the Settings app by clicking the Start menu and selecting Settings.
- Click on Time & Language.
- Under the Date & Time section, click on Add clocks for different time zones.
- Click on the time zone you want to change.
- Click on the Edit button.
- Select the new time zone from the drop-down list and click on OK.
Mac
- Open the System Preferences app.
- Click on Date & Time.
- Click on the Time Zone tab.
- Click on the lock icon to make changes.
- Click on the time zone you want to change.
- Select the new time zone from the map or list.
Android
- Open the Settings app.
- Scroll down and select Date & time.
- Toggle off the Automatic Date & time switch.
- Click on Select time zone.
- Select the new time zone from the list.
iOS
- Open the Settings app.
- Click on General.
- Click on Date & Time.
- Toggle off the Set Automatically switch.
- Click on Time Zone.
- Select the new time zone from the list.
Additional Tips:
- If you frequently travel to different time zones, you can select the “Swap time zones” checkbox to quickly switch between your home and current time zones.
- You can also set your work hours and reminders for important events using the “Work time” and “Calendar options” sections in the Outlook Options window.
Frequently Asked Questions (FAQs):
Q. Can I change the time zone for a specific appointment in Outlook?
A. Yes, you can change the time zone for a specific appointment in Outlook by selecting the appointment and clicking the “Time zones” button on the ribbon.
Q. How do I know which time zone I am currently in?
A. To know which time zone you are currently in, click on the clock on your Windows computer’s taskbar.
Q. Can I change the time zone in Outlook on my mobile device?
A. Yes, you can change the time zone in Outlook on your mobile device by going to the settings and selecting the “Time and Language” option.
Conclusion:
Changing the time zone in Outlook is a simple process that can help you stay organized and on top of your schedule. Following the step-by-step guide in this article, you can easily change your time zone in Outlook and make the most of this powerful email client. So, go ahead and give it a try.

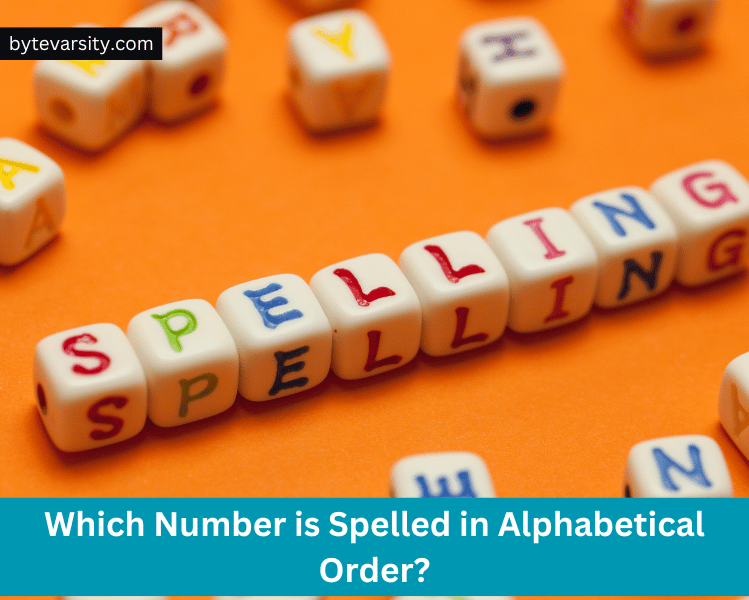


![How to ping an email address? [Email Verification 2023] 5 How to ping an email address? [Email Verification 2023]](https://bytevarsity.com/wp-content/uploads/2021/02/How-to-ping-an-email-address.jpg)
![How to send folders in Gmail? 2 Easy Ways [2023] 6 How to send folders in Gmail? 2 Easy Ways [2023]](https://bytevarsity.com/wp-content/uploads/2021/02/How-to-send-folders-in-Gmail.png)